如何通过设置Excel行距提升工作表可读性和美观度
1065
2022-06-15

在Word中完成表格制作工作后,我们可以将表格中的边框线的线形设置成各种样式,不仅不如此,我们还可以使用漂亮的边,这样的表格就比平常我们看到的表格要多样化一些,也会添彩不少,那么下面就由小编为您分享下设置表格边框的技巧,希望能帮助您。
设置表格边框方法一:使用预设的边框样式
步骤一:将鼠标光标定位到表格中,然后在表格工具“设计”选项卡“边框”组,单击“边框样式”,从展开的列表中选择合适的边框样式。
步骤二:这时候鼠标光标变为笔刷形状,在需要应用该边框样式的框线上单击或者按下鼠标左键不放画边框线。
步骤三:效果如下图所示。
说明:可以使用同样的办法,在其他框线上使用边框样式。
设置表格边框方法二:自定义边框样式
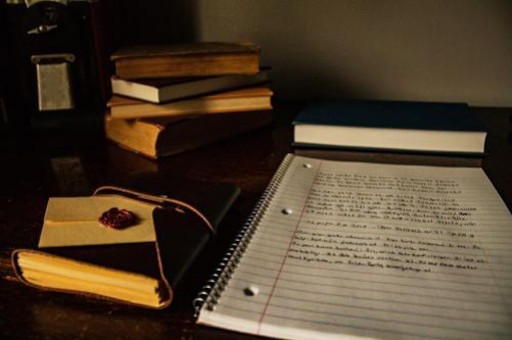
步骤一:将鼠标光标定位到表格中,然后在表格工具“设计”选项卡“边框”组,单击“笔样式”,从展开的列表中选择合适的样式。
步骤二:单击“笔划粗细”,从展开的列表中选择合适的粗细。
步骤三:单击“笔颜色”,从展开的列表中选择合适的颜色。
步骤四:用鼠标选择需要运用上述定义样式的单元格。
步骤五:单击“边框”旁的下三角,从展开的列表中选择合适的边框。
步骤六:现在效果如下图所示。
设置表格边框方法三:对话框设置
步骤一:双击表格左上角的按钮,这时候功能区会切换到“表格工具->设计”选项卡,在“边框”组单击“边框”下三角,然后单击“边框和底纹”。
步骤二:打开“边框和底纹”对话框,在“边框”选项卡,单击“设置”组中选择要设置边框区域,然后在“样式”框中选择合适边框样式、颜色、宽度,最后单击“确定”。
步骤三:现在效果如下图所示。
看了“设置word表格边框的三种方法”此文的人还看了:
1.word2013设置表格边框的三种方法
2.word表格的边框和底纹怎样调整
3.word中插入表格的几种方法
4.怎么设置word表格的颜色和边框、底纹
5.Word2007表格如何合并单元格的三种方法
版权声明:本文内容由网络用户投稿,版权归原作者所有,本站不拥有其著作权,亦不承担相应法律责任。如果您发现本站中有涉嫌抄袭或描述失实的内容,请联系我们jiasou666@gmail.com 处理,核实后本网站将在24小时内删除侵权内容。