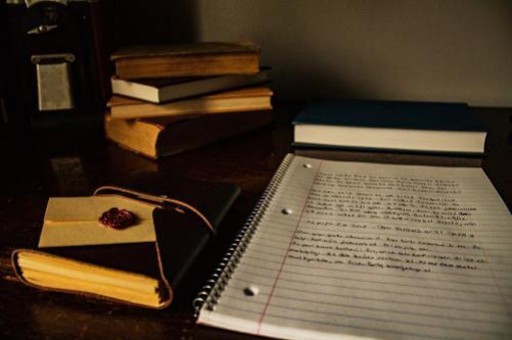Excel 2007中函数公式的使用技巧
提起函数,您也许会觉得有些复杂,因为需要记住函数对应的用途以及函数名的拼写。在Microsoft Office Excel 2007的帮助下,我们完全没有必要。
函数记忆式输入
双击下拉列表中的函数名即可插入函数,并且系统会给出相应的参数提示,。
利用函数跟随插入函数
。

“插入函数”对话框
(4)选择需要的函数后,单击【确定】按钮,Excel将打开“函数参考”对话框提示您该函数有多少参数,在任意一个参数列表框中单击,系统会给出该参数所代表的含义,这样,您就可以在系统地提示下输入参数了。。
“函数参考”对话框
,当向F3单元格插入函数后,还需要将函数填充或复制到此列中的其他单元格中,当工作表中含有大量数据时,拖拽填充柄总是找不到末尾,。
用填充柄填充公式
Microsoft Excel 2007为我们很好地解决了这个问题,我们只需要输入一次公式,即可将公式应用于所在的整个列,操作步骤。
预览表格格式
(3)单击其中一种表格格式将所选区域转换为表格并且应用选定的表格格式。随即打开“套用表格式”对话框。选中“表包含标题”选项,。
“套用表格式”对话框
(4)单击【确定】按钮,将所选数据区域转换为表格。
(5)这时,在F2单元格插入公式后,Excel将把公式应用于表格的整个列,随即会出现“自动更正选项”智能标记,可以撤销或保留计算列,。
利用“计算列”将公式应用于表的整个列
。
图9 从状态栏中获取统计信息
因为在Excel文档中保存了大量数据,浏览起来可能就会变得不是十分方便了,所以很多朋友都会比较习惯地对Excel表格中的列标题进行“冻结”,这样在滚动浏览数据时,可以让数据和标题对照在一起。
在Excel 2007中,这样的操作完全可以省略了,因为Excel 2007表格的标题可以自动转换为工作表的列标题,,您只要在表格的任意位置处单击,然后拖动工作表中的垂直滚动条就可以在浏览中始终看到表格的标题了,。
0 表标题转换为工作表列标题
版权声明:本文内容由网络用户投稿,版权归原作者所有,本站不拥有其著作权,亦不承担相应法律责任。如果您发现本站中有涉嫌抄袭或描述失实的内容,请联系我们jiasou666@gmail.com 处理,核实后本网站将在24小时内删除侵权内容。