
excel表格求差公式的使用教程
Excel中经常需要使用到求差公式进行求差,求差公式具体该如何使用呢?下面是由小编分享的excel表格求差公式的使用教程,以供大家阅读和学习。

excel表格求差公式的使用教程(一)
步骤1:打开Excel表格,单击第一排,第三个“单元格”,也就是C1,在C1中输入“=A1-B1”;
步骤2:这个公式的意思就是说:A1-B1=C1,第一个单元格中的数字“减去”第二个单元格中的数字“等于”第三个单元格。不妨大家来试试,输入需要求差的数目;
步骤3:如图中,我在A1中输入50,在B1中输入了60,结果在C1中直接出现了答案:-10。
当然,大家也可以依次在第二排、第三排、四排等,单元格中输入更多需要求差的数字,得出更多的结果,如图;
步骤4:此时,还没离求差还少了一个步骤。大家先用鼠标单击选中C1单元格,然后当鼠标变成一个黑色十字架的时候,按住鼠标左键不放,往下拖;如下图
步骤5:拖完后,放开鼠标你就可以看见所有的结果都会显示出来。
怎样?求差的结果是不是都出来了?简单吧!而且结果都是准确无误的。
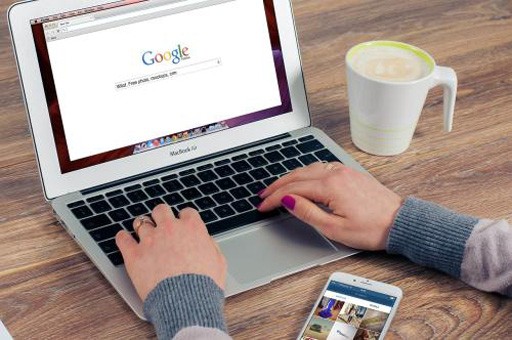
excel表格求差公式的使用教程(二)
步骤1:打开Excel表格,单击第一排,第三个“单元格”,也就是C1,在C1中输入“=A1-B1”;
步骤2:这个公式的意思就是说:A1-B1=C1,第一个单元格中的数字“减去”第二个单元格中的数字“等于”第三个单元格。不妨大家来试试,输入需要求差的数目;
步骤3:如图中,我在A1中输入50,在B1中输入了60,结果在C1中直接出现了答案:-10。
步骤4:当然,大家也可以依次在第二排、第三排、四排等,单元格中输入更多需要求差的数字,得出更多的结果,如图;
步骤5:此时,还没离求差还少了一个步骤。大家先用鼠标单击选中C1单元格,然后当鼠标变成一个黑色十字架的时候,按住鼠标左键不放,往下拖;如下图
步骤6:拖完后,放开鼠标你就可以看见所有的结果都会显示出来。
版权声明:本文内容由网络用户投稿,版权归原作者所有,本站不拥有其著作权,亦不承担相应法律责任。如果您发现本站中有涉嫌抄袭或描述失实的内容,请联系我们jiasou666@gmail.com 处理,核实后本网站将在24小时内删除侵权内容。
版权声明:本文内容由网络用户投稿,版权归原作者所有,本站不拥有其著作权,亦不承担相应法律责任。如果您发现本站中有涉嫌抄袭或描述失实的内容,请联系我们jiasou666@gmail.com 处理,核实后本网站将在24小时内删除侵权内容。




