excel能翻译中文吗
840
2022-06-13

在excel的使用中,由于数据量较大,所以经常需要使用排序来整理这些数据。下面让小编为你带来excel表格排序的方法。
excel表格排序方法:
Excel排序技巧和方法总结一:按行排序。
除了默认的按列排序之外,还可以按行来排序,在选择排序的区域后,在“数据”中的“排序”项,调出“排序”对话框,单击“排序”对话框中的“选项”按钮,在出现的“排序选项”对话框中,单击方向区域中的“按行排序”单选按钮,“确定”就可以按行来排序。
Excel排序技巧和方法总结二:按笔划排序。
在“排序选项”对话框中还有一个方法区域,单击里面的“按笔划排序”就按照汉字的笔划来排序。按笔划排序的规则是:按姓字的划数多少排列,同划数内的姓字按起笔顺序排列(横、竖、撇、捺、折),划数和笔形都相同的字,按字形结构排列,先左右、再上下,最后整体字。如果姓字相同,则依次看名第二、三字,规则同姓字。
Excel排序技巧和方法总结三:按自定义的序列来排序。
在Excel20007中,单击office按钮,单击“Excel选项”,在“常用”选卡里,单击“编辑自定义列表”按钮,来添加自定义序列。自定义序列,除了可以方便用来填充之外,还可以以这个序列为基础排序数据。使用自定义排序的方法是,是在“排序选项”对话框中,选择“自定义排序次序”列表框里选择自定义的序列。
Excel排序技巧和方法总结四:按颜色排序。
在07版里,按颜色排序操作不算难事,但在2003版中就要借助Excel的宏表函数GET.CELL生成的辅助列来完成。下面我们以一个实例来说明:
如果要对A列的单元格颜色和字体颜色进行排序,按如下操作:
1)选择B1单元格,按组合键,在“定义名称”对话框的“在当前工作簿中的名称”文本框中输入Color1,然后在引用位置输入: =GET.CELL($A1)+RAND()*0,单击添加,然后同样文本框中输入Color2,然后在引用位置输入: =GET.CELL($A1)+RAND()*0,后单击添加,最后单击确定完成自定义名称的添加。
2)在B1单元格输入公式“=Color1”,在C1中输入“=Color2”,然后向下填充。
3)最后就可以根据B,C两列的数据,进行排序。
Excel排序技巧和方法总结五:借助辅助列排序。
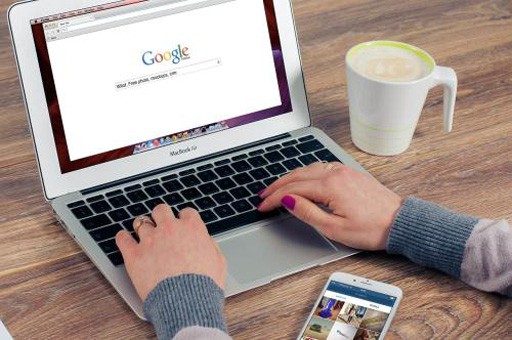
利用辅助列,我们还可以来完成很多排序操作,比如:1)还原排序前的顺序。在排序之前,可以在表格的左侧或右侧插入一列空白列,并填充一组连续的数字,等排序完成之后,可以利用此列的数据为标准做一次升序排序,就能够返回表格的原始次序。
2)随机排序。如果我们想把数据随机打乱,就可以插入一列包含公式“=RAND()”的数据,然后按此列数据排序即可。
3)按字符的数量排序。如果我们想按单元格中包含的字符数排序,这时可以利用Len函数来获得一列字符的数据,然后根据此排序。
关于excel表格排序的相关文章推荐:
1.excel怎么按数据的大小进行排序
2.excel表格按姓氏排序的方法
3.excel表格分类排序的教程
4.excel表格的排序功能使用方法
5.Excel表格中如何排序
6.excel表格内数据排序的方法
7.Excel表格如何自动排序
8.microsoft excel工作表排序的方法
9.Excel表格排序的方法
10.在excel中怎么对数据进行排序
版权声明:本文内容由网络用户投稿,版权归原作者所有,本站不拥有其著作权,亦不承担相应法律责任。如果您发现本站中有涉嫌抄袭或描述失实的内容,请联系我们jiasou666@gmail.com 处理,核实后本网站将在24小时内删除侵权内容。