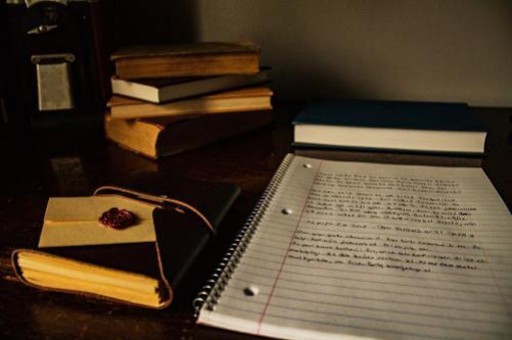Excel中定义多个图表显示方案的操作方法
在使用图表分析数据时,有时可能需要根据实际情况,在图表中呈现不同的数据。例如,销售部门统计了3类商品的销售量,此时用户可能希望定制4种显示方案,分别在图表中显示办公用品类、电脑配件类产品、电子产品,以及全部的产品(如图1所示),如何在这几种不同的显示方案间进行切换呢?此时可以按照如下步骤进行操作。
图1 若干个图表显示方案
1、以全部产品销量统计结果所在的单元格区域为图表数据源创建图表,并对其进行适当地格式化,如图2所示。
图2 以全部产品所在的“B2:K14”单元格区域为数据源创建图表

2、在“视图”选项卡的“工作簿视图”选项组中,单击【自定义视图】按钮,打开“视图管理器”对话框。单击对话框中的【添加】按钮,打开“添加视图”对话框。在“名称”对话框中,为当前的显示方案定义一个名称“全部产品”,如图3所示,设置完成后单击【确定】按钮。
图3 添加“全部产品”显示方案
3、隐藏“办公用品”之外的其他产品销量统计结果所在列,此时可以看到,图表也会随之变化,仅呈现“办公用品”类的统计结果,如图4所示。
图4 仅显示“办公用品”类
4、再次单击【自定义视图】按钮,打开“视图管理器”对话框,此时可以看到刚刚添加的显示方案“全部产品”。单击对话框上的【添加】按钮,打开“添加视图”对话框,在“名称”文本框中输入当前视图的名称“办公用品”,如图5所示。
图5 添加“办公用品”显示方案
5、然后按照类似的方法,定义其他的图表显示方案。
6、所有的显示方案定义完成后,单击【自定义视图】按钮,打开“视图管理器”对话框。选择需要显示的方案,并单击对话框中的【显示】按钮,即可快速切换到该显示方案,工作表中的数据和图表中的数据都会随之变化,这样就可以方便地在不同的显示方案之间进行切换了,如图6所示。
图6 通过“视图管理器”对话框快速在不同的显示方案间进行切换
版权声明:本文内容由网络用户投稿,版权归原作者所有,本站不拥有其著作权,亦不承担相应法律责任。如果您发现本站中有涉嫌抄袭或描述失实的内容,请联系我们jiasou666@gmail.com 处理,核实后本网站将在24小时内删除侵权内容。
版权声明:本文内容由网络用户投稿,版权归原作者所有,本站不拥有其著作权,亦不承担相应法律责任。如果您发现本站中有涉嫌抄袭或描述失实的内容,请联系我们jiasou666@gmail.com 处理,核实后本网站将在24小时内删除侵权内容。