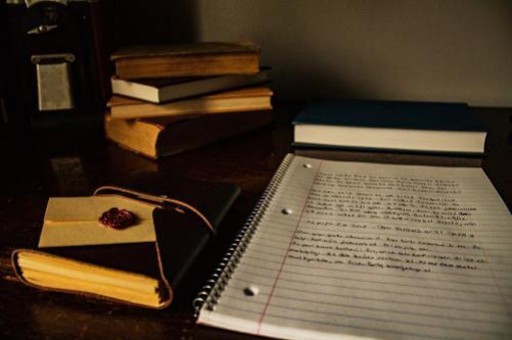在Excel图表中为负值设置不同颜色进行填充的方法(Excel负数红色填充)
在图表中,有时候会出现一些负数,为了与正值的数据图形形成一些明显对比,会需要给这些负数的数值系列使用不同的颜色进行填充。


如果直接在数据系列中依次选中每个数据点进行填充颜色设置,显示是低效率的。如果把原始数据用辅助列拆分成正数和负数两个数据系列进行绘制,然后分别设置不同的颜色,方案是可行的,但有没有可以直接在图表上选项上实现的方法呢?很多人自然会想到这个选项“以互补色代表负值”。没错,这个选项功能确实是为这种需求而生,但是实际在使用这个选项时还是需要一些小技巧,并且在2003~2010的不同版本中,这个选项的使用都有一些不同的差异。跟随下面的文字来详细了解一下吧。
在各个Excel版本中,在【设置数据系列格式】的对话框当中都可以勾选【以互补色代表负值】这个复选框选项,但是在默认情况下,自动为负数数据点所填充的颜色是白色,这样的颜色设置通常都不符合设计者的期望,需要通过自定义修改成其他填充色。
以下依次按照三个Excel版本的不同情况,分别介绍自定义负值数据点颜色的方法。
Excel 2003版
Excel2003版本下,在图表中选中数据系列双击,打开【设置数据系列格式】对话框,点击【填充效果】按钮,在【填充效果】对话框中选择【渐变】选项卡,然后选择【双色】选项,在【颜色2】的色框中可以为负数选择需要设置的颜色。
设置完成确定以后,图表显示如下图。
在上图基础上,再次选中数据系列双击,打开【设置数据系列格式】对话框,勾选【以互补色代表负值】,然后在色板中再选择一种用于正数数据的颜色,单击【确定】即可完成。
完成后图表如下图所示。
Excel 2007版
在Excel 2007版本中,渐变色的处理方法发生了变化,采用“光圈”和“位置”的设置方式来定义渐变。因此在2007版本中,方法有所改变。
首先还是在图表中选中数据系列,然后右键中选择【设置数据系列格式】,在打开的对话框中定位到【填充】选项卡,然后在右侧面板中选中【渐变填充】并同时勾选【以互补色代表负值】。
接下来需要设置具体的渐变色方案,需要添加4组渐变光圈,两组选择正数的颜色,位置分别设置为1%和99%;另两组选择负数的颜色,位置同样分别设置为1%和99%。如下面这个表格所示:
光圈颜色位置
颜色11%
颜色199%
颜色21%
颜色299%
设置完成,确定以后就可以得到正确的结果。
Excel 2010版
在Excel 2010版中,补色显示负值的功能得到了更好的完善。选中数据系列以后,双击打开【设置数据系列格式】对话框,在左侧选择【填充】选项卡,然后在右侧面板中选择【纯色填充】选项,并勾选【以互补色代表负值】复选框,此时下方会出现两个颜色选择按钮,其中的左侧是为正数所选择的颜色,而右侧的那个按钮就是为负数所选择的颜色。这样,整个自定义操作就非常明确而简单了。
版权声明:本文内容由网络用户投稿,版权归原作者所有,本站不拥有其著作权,亦不承担相应法律责任。如果您发现本站中有涉嫌抄袭或描述失实的内容,请联系我们jiasou666@gmail.com 处理,核实后本网站将在24小时内删除侵权内容。
版权声明:本文内容由网络用户投稿,版权归原作者所有,本站不拥有其著作权,亦不承担相应法律责任。如果您发现本站中有涉嫌抄袭或描述失实的内容,请联系我们jiasou666@gmail.com 处理,核实后本网站将在24小时内删除侵权内容。