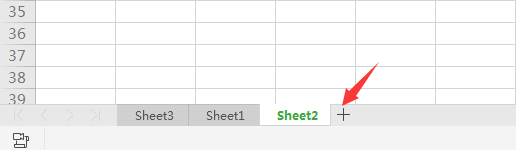非常实用提高工作效率的Excel应用技巧(如何提高excel使用效率)
今天给大家准备了一些非常实用的Excel应用技巧,不要小看这些小技巧,对提高工作效率可是相当有作用哦,喜欢你就收藏吧~~
双击单元格某边移动选定单元格
在工作表内移动选定单元格有一种快捷方法:
将鼠标指针放置于选定单元格的一边,注意要选择与移动方向相关的一边,即要向下移动,就将鼠标指针放置于单元格的底部;如果要向右移动,就将鼠标指针放置于单元格的右边;依此类推。
这时鼠标指针变为白色箭头的形状,双击选择单元格的某边,鼠标指针将沿选定的方向移动到特定的单元格中。
如果此方向相邻单元格为空白单元格,则将移动到连续最远的空白单元格中;如果此方向相邻单元格为非空白单元格,则将移动到连续最远的非空白单元格中。
双击单元格某边选取单元格区域
与上一技巧类似,如果在双击单元格边框的同时按下Shift键,根据此方向相邻单元格为空白单元格或非空白单元格选取从这个单元格到最远空白单元格或非空白单元格的区域。
快速选定不连续单元格
按下组合键“Shift+F8”,激活“添加选定”模式,此时工作表下方的状态栏中会显示出“添加到所选内容”字样,以后分别单击不连续的单元格或单元格区域即可选定,而不必按住Ctrl键不放。
巧变文本为数字
在工作中,发现一些通过文本文件或其它财务软件的数据导入Excel中后居然是以文本形式存在的(数字默认是右对齐,而文本是左对齐的),即使是重新设置单元格格式为数字也无济于事。
有一个办法可以快速地将这些文件转变回数字:在空白的单元格中填入数字1,然后选中这个单元格,复制,然后再选中所要转换的范围,选择“选择性粘贴”中的“乘”,你就会发现它们都变为数字了。
根据条件选择单元格
按F5键,在打开的“定位”对话框中单击“定位条件”按钮,根据你要选中区域的类型,在“定位条件”对话框中选择需要选中的单元格类型(),例如“常量”、“公式”等,此时还可以复选“数字”、“文本”等项目,单击“确定”按钮后符合条件的所有单元格将被选中。
回车键的粘贴功能
回车键也有粘贴功能,当复制的区域还有闪动的复制边框标记时(虚线框),按下回车键可以实现粘贴功能。
注意:不要在有闪动的复制边框标记时使用回车键在选定区域内的单元格间进行切换,此时你应该使用Tab键或方向键进行单元格切换。
快速关闭多个工作表
按住Shift键,单击工作表右上角关闭按钮“×”,可将当前打开的所有Excel工作表快速关闭。
快速选定Excel区域
在Excel中,要想在工作簿中快速选定某块区域,只需单击想选定的区域的左上角单元格,同时按住Shift键不放,再单击想选定的区域的右下角单元格即可。
另外:按住Ctrl键再用鼠标可任意选定多个不相邻的区域。 事实上选定区域和顺序无关,只需首先选定矩形区域的一个角的单元格,在按下Shift的同时单击对角单元格。

启动时打开指定工作簿
只要将某个需要自动打开的工作簿的快捷方式放到C:\Prograrn Files\Microsoft Office\Office14\XLStart文件夹中,以后每次启动时,Excel都会自动打开相应工作簿。
(路径中的Office14 会根据使用的版本有所不同)
在一个单元格内输入多个值
我们有时需要在某个单元格内连续输入多个数值,以查看引用此单元格的其他单元格的效果。
但每次输入一个值后按回车键,活动单元格均默认下移一个单元格,非常不便。其实可以采用以下方法:单击鼠标选定单元格,然后按住Ctrl键再次单击鼠标选定此单元格,此时,单元格周围将出现实线框,再输入数据,敲回车键就不会移动了。
奇特的F4键
Excel中有一个快捷键的作用极其突出,那就是F4键。
作为“重复”键,F4键可以重复前一次操作,在很多情况下起作用,比如在工作表内加入或删除一行,然后移动插入点并按下F4键以加入或删除另一行,根本不需要使用菜单。
快速输入欧元符号
先按下Alt键,然后利用右面的数字键盘(俗称小键盘)键入0128这4个数字,松开Alt键,就可以输入欧元符号。
快速给数字加上单位
有时我们需要给输入的数值加上单位(如“立方米”等),少量的我们可以直接输入,而大量的如果一个一个地输入就显得太慢了。
用下面的方法可以实现单位的快速输入:
先将数值输入相应的单元格中(注意:仅限于数值),然后按住Ctrl键的同时,选取需要加同一单位的单元格,按组合键
版权声明:本文内容由网络用户投稿,版权归原作者所有,本站不拥有其著作权,亦不承担相应法律责任。如果您发现本站中有涉嫌抄袭或描述失实的内容,请联系我们jiasou666@gmail.com 处理,核实后本网站将在24小时内删除侵权内容。