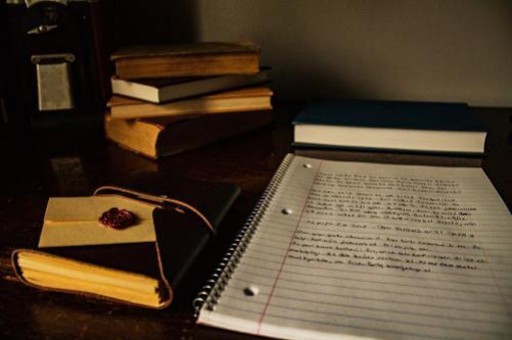Excel中自定义视图的添加和使用方法(创建视图可以选择什么表)
传说中的自定义视图,你用过吗?这是一个被很多人忽视的功能。今天本文就简单说说Excel中自定义视图的添加和使用方法。
咱们有时需要在Excel中进行反复多次按照不同的条件进行筛选、隐藏行列等操作,当表格数据较多、自动筛选条件比较复杂时,反复操作就变成很麻烦的一件事了。
以下面这个费用表为例,需要按不同条件进行筛选:
第一个筛选的条件分别是:
日期为5月份

科目编码为550211
金额在500元以上
筛选完毕再将科目编码列隐藏。
完成的效果如下表:
如果还需要进行其他条件的筛选,这个结果就可以用自定义视图进行保存了。
依次单击【视图】,【自定义视图】,在【视图管理器】中点击【添加】按钮。在【添加视图】对话框中,咱们保留默认的选项,起一个容易记忆的名称:5月份500元以上折旧费。
这个自定义视图就保存下来了,继续进行其他条件的筛选。筛选的条件分别是:
日期为3月份
科目编码为550203
金额在100元以上
完成的效果如下表:
接下来,再依次单击【视图】,【自定义视图】,起一个名称:3月份100元以上交通费
OK,这样咱们就分别保存了两个自定义视图。
以后咱们操作时,如果想查看5月份500元以上折旧费,只要在自定义视图中点击一下显示就可以了。
哇,马上变样了。昔日重来的感觉啊,有木有??
通过自定义视图,还可以保存打印设置,包括页边距、纸张方向等等。是不是方便有又档次?
心动不如行动,动手试试吧。
版权声明:本文内容由网络用户投稿,版权归原作者所有,本站不拥有其著作权,亦不承担相应法律责任。如果您发现本站中有涉嫌抄袭或描述失实的内容,请联系我们jiasou666@gmail.com 处理,核实后本网站将在24小时内删除侵权内容。