怎样把文档加密(怎样给文件加密)
788
2022-06-09

上周的公众号讲Origin作图时,可通过给坐标轴加“Break”,使柱子之间差易在视觉上有变大的效果。今天在介绍图表如何调整的过程中讲另一招,也能达到类似的效果。上次有同学留言说电脑没装(或不能装)Origin,那么大家都有的Excel能不能做出漂亮的图表呢?
先定个小目标:尝试用Excel制作Science上一篇文章的柱状图(注意纵轴的起始数值,此处有深意),如下:
Science, 2015, 349(6254): 1351-1356.
1. 数据准备与作图
用Excel作柱状图,相信大家都会,这里不赘述,直接给大家看数据(E、F列为误差线无数据,一般为标准误)和Excel默认的出图效果。嗯,这离目标也太远了,开始调整图表。
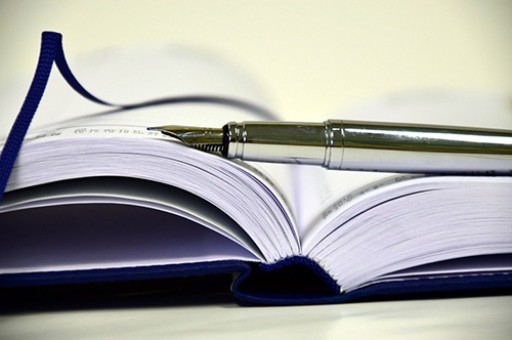
2. 添加图表元素
首先拖拽外框,改变所做柱状图的整体比例,使之接近正方形;接下来是坐标轴的实线显示,颜色改为黑色,这里线宽改为1.25磅,刻度朝向选外部。
接着,为柱状图添加图表元素,包括图例、纵坐标的轴标题、误差线。添加方式如下图。
单击选中一个系列的柱子,同样在添加图表元素下拉列表添加误差线,选“其他误差线选项”,在弹出的设置误差线格式窗口中选自定义,点击指定值(如下图),拖选相应的标准误(E或F列数值)给误差线赋值;另一系列柱子加误差线的方法同上。
更改字体(字体选Arial)的大小、颜色,柱子的颜色改为灰色和绿色。误差线粗细的更改类似坐标轴的调整,这里将宽度设为1磅。调整柱子宽度和柱子间隙大小,调整方法如下图绿色线框所示。
在基于事实的基础上,如何让柱子看起来差异很明显?嗯,更改纵轴起点数值即可,这里把纵轴起点数值设为1(如下图绿色线框所示),调整后的效果如下:
3. 显著性标记和图片输出
将Excel的图表复制粘贴到PPT(PowerPoint)中,通过选择插入\形状\线条,画折线。插入文本框,输入“*”号,如下图;另一个只需将线条星号组合后复制一份,稍作调整即可。PPT常用小技巧:按住Shift键画出的线是“直的”(水平、垂直、45度角);按住Shift键单击形状是加选,Ctrl+G为组合,按住Ctrl键拖动形状(包括组合后的图形)复制出图形。
然后,选中图表右键,图片另存为所需格式即可。最终的效果图如下:
小结
Excel给大家调整的空间很大,不论Origin还是Excel,图表后期调整非常重要。有位罗老师曾说过:好东西,就是那些细节嘛!本文重点:添加误差线、调整柱子和间隙宽度、自定义坐标轴的起点和终点数值。学会通过改变纵轴起点数值,使柱子的高度的视觉差异效果发生改变(都是套路
版权声明:本文内容由网络用户投稿,版权归原作者所有,本站不拥有其著作权,亦不承担相应法律责任。如果您发现本站中有涉嫌抄袭或描述失实的内容,请联系我们jiasou666@gmail.com 处理,核实后本网站将在24小时内删除侵权内容。