2.13 Word 2016 缩进量(首行缩进),段落不同缩进量的统一,含用快捷键设置
为便于阅读,每段的开头都空两格,这个“空两格”在 Word 中称为缩进量。除每段的开头可设置缩进量外,整段和整篇文档都可以设置缩进量;整篇文档设置缩进量其实就是设置文档页面的大小,这在后续篇章中将会涉及到。除上述缩进量外,还有“悬挂缩进”,它恰好与首行缩进相对,每段首行突出两个字,其它行都缩进两个字。
Word 2016 既然能设置首行缩进量,因此在输入或复制文字到 Word 2016 中时,首行不必特意输入空格,文字输入或复制完后,选中它们,统一设置首行缩进即可。
一、Word 设置首行缩进
(一)用命令选项
1、选中要设置“首行缩进”的段落,右键选中的段落,在弹出的菜单中选择“段落”,打开“段落”窗口。当前选项卡为“缩进和间距”,就不用选择了,如果当前选项卡为“换行和分页”或“中文版式”,就需要选择“缩进和间距”选项卡。单击“缩进”下面的“特殊格式”下的下拉列表框,在弹出菜单中选择“首行缩进”,“缩进值”下面显示了“2 字符”,预览框中黑色的一段正是当前选中的段落,首行已经缩进了两个字符。单击“确定”,首行已经空了两格。操作步骤如图1所示:
图1
2、提示:单击“开始”选项卡下“段落”右边的斜箭头也能打开“段落”窗口。演示如图2所示:
图2
3、如果想缩进3个字符,选择“首行缩进”后,单击两下“缩进值”下的指向上的黑色小三角(或者直接输入 3,后面的“字符”两字就不用动了);同理,如果想缩进一个字符,单击两下指向下的黑色小三角(或者直接输入 1)。
4、如果想取消首行缩进,“特殊格式”选择“无”即可。演示如图3所示:
图3
5、提示:首行缩进也可以到“布局”选项卡的“段落”区块直接设置。
(二)用快捷键(Word首行缩进2字符快捷键为:Tab 键)
选中要缩进的首行,按 Tab 键,首行缩进2字符,演示如图4所示:
图4
用快捷键只选中每段的首行,如果一次要缩进多段,需要按住 Ctrl 键一行行的选择,比较麻烦。
二、Word悬挂缩进标记设置(悬挂缩进也称第二行缩进)
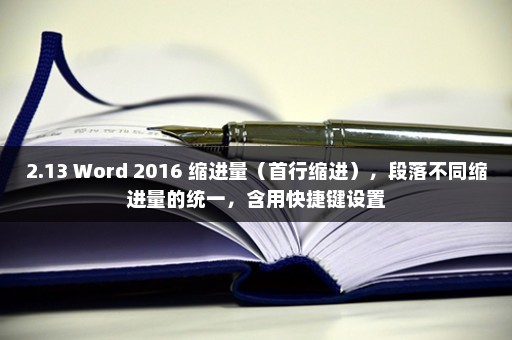
(一)用命令选项
“悬挂缩进”用得比较少,同样方法打开“段落”窗口,“特殊格式”选择“悬挂缩进”,只有首行两个字突出,其它行都缩进了两个字符。操作步骤如图5所示:
图5
(二)用快捷键(Word悬挂缩进快捷键为:Ctrl + T)
选中要悬挂缩进的段落,按快捷键 Ctrl + T,所选段全部悬挂缩进,演示如图6所示:
图6
如果要悬挂缩进所有引用,也是一样的方法。
三、增减缩进量(Word全部段落缩进)
(一)用命令选项
选中要减少缩进量的段落,单击“开始”选项卡下的“减少缩进量”图标,选中“段落”不减少缩进量。为什么不减少,因为“段落”已经在页面的最左边,显示标尺可以看出。单击“增进缩进量”图标,每单击一次增进一点。演示如图7所示:
图7
(二)用快捷键(Word段落缩进快捷键为:Ctrl + M 或 Tab)
选中要缩进的段落,按快捷键为 Ctrl + M 或 Tab,每按一次缩进两处字,演示如图8所示:
图8
(三)Word左右缩进怎么设置
选中想左右缩进的段落,单击“段落”右边的斜箭头,打开“段落”窗口,选择“缩进与间距”选项卡,把缩进下的“左和右”设置为想缩进的值,如 2,单击“确定”,所选段落左右都缩进了2两个字,演示如图9所示:
图9
还有一种情况:整篇缩进,将在设置页边距的相关篇章中介绍。
四、段落不同缩进量的统一
如果一篇文档中,有些段落首行缩进2个字符,有些段落首行缩进1个字符,全部选中它们,把首行缩进统一设置为2个字符时,你会发现:首行缩进1个字符的段落根本没有变化,首行仍然只缩进1个字符,对这种情况应当怎么办?
其实方法也简单,只选中首行缩进1个字符的段落,此时把首行缩进设置为2个字符就会生效。
五、段落设置首行缩进后,首行为什么没有缩进(Word中的行无法缩进)
有两个段落已经设置了首行缩进,但没有缩进,这主要是因为用了手动换行符(↓)的缘故,只需把手动换行符替换成段落标记,首行就会缩进。演示如图10所示:
图10
版权声明:本文内容由网络用户投稿,版权归原作者所有,本站不拥有其著作权,亦不承担相应法律责任。如果您发现本站中有涉嫌抄袭或描述失实的内容,请联系我们jiasou666@gmail.com 处理,核实后本网站将在24小时内删除侵权内容。



