excel能翻译中文吗
3371
2022-06-05

在日常办公中,WPS是我们常用的一款软件,在使用WPS编辑文本时,我们常会对文本进行修改并希望保留修改痕迹,那么WPS中怎么保留修改痕迹呢?下面就给大家详细讲解一下具体的方法,快来看看吧!
WPS文字保留修改痕迹的方法:
启动修订功能
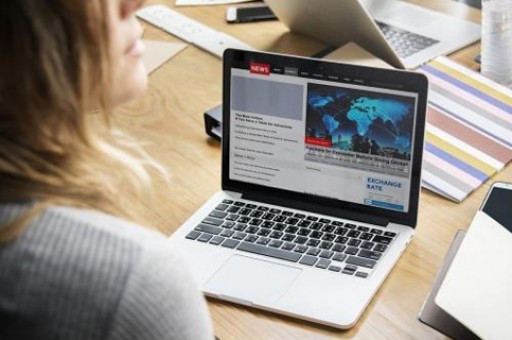
点击菜单【工具】中的【修订】功能,如果弹出工具栏【审阅】,表示启动成功;
未启动【修订】功能;
启动【修订】功能;
【审阅】工具栏如图:
工具栏图:
【修订】设置成功后,增加或删除的文字都会被记录下来。
小帖士:通过邮件发送一份被【修订】的文件,接收者会自动进入【修订】状态;
修订的内容可以通过颜色、线形、作者、线框等进行个性化显示,点击菜单【工具】中的【选项】,弹出【选项】对话框,点击【修订】如图:
小贴士:修订的设置选项中包括许多内容,但推荐大家仅对【批注框】中进行设置;
在【批注框】区域选择相应的选项,可以设置与批注相关的显示格式。例如:可以设置【批注框】的宽度,指定“气泡”与其所修订文字之间的连线,是否使用作者的缩写。如果不想在文档中显示批注框,则勾掉【使用批注框】;
例如:使用【批注框】的效果;
例如:不使用【批注框】的效果,
修订人的信息藏在“用户信息”里
修订文件时,可以显示出修订人的个人信息,这些信息如何添加呢?
点击菜单【工具】中的选项,弹出【用户信息】选项卡,在【姓名】和【缩写】框中输入个人的信息,如图,将来这些信息就会显示在审批的文件中;
通过显示状态查看结果
公文完成审核之后,一般来讲文稿会返回给起草者进行最后的整合。在整合之前,我们可以先查看一下文稿的修订情况。
点击工具栏【审阅】最左侧的下拉列表,选择【显示标记的最终状态】,可以看到带修改标注的修改后公文全貌,
点击工具栏【审阅】最左侧的下拉列表,选择【最终状态】,可以看到修改后公文全貌
接受或拒绝
经过对公文修订信息的查看,我们对如何取舍修订意见已经心中有数,现在进行文稿的整合工作。
点击工具栏【审阅】上按钮
【后一处修订或批注】,定位到修订位置,点击
【接收所选修订】或者按钮旁边的箭头,在弹出的下拉菜单中,可以选择不同的接受方式;
点击工具栏【审阅】上按钮【后一处修订或批注】,定位到修订位置,点击
【拒绝所选修订】或者按钮旁边的箭头,在弹出的下拉菜单中,可以选择不同的拒绝方式;
以上就是分享的WPS中如何保留修订痕迹的教程,希望对大家有所帮助。
版权声明:本文内容由网络用户投稿,版权归原作者所有,本站不拥有其著作权,亦不承担相应法律责任。如果您发现本站中有涉嫌抄袭或描述失实的内容,请联系我们jiasou666@gmail.com 处理,核实后本网站将在24小时内删除侵权内容。