
excel表格有重复的客户如何并到一起(excel表中有很多重复的,需要把重复的合并)
怎么解决excel表格标题重复打印的问题?下面就是excel表格标题重复打印的解决方法,希望阅读过后对你有所启发。
excel表格标题重复打印的方法:
重复打印标题步骤1:单击菜单栏“文件——页面设置”,如下图:
重复打印标题步骤2:出现页面设置窗口,单击“工作表”选项,找到“打印标题”,然后单击“顶端标题行”右边的带红色箭头的按钮,如下图:
重复打印标题步骤3:这时,已经缩小成如下图所示的“页面设置—顶端标题行”窗口,这个窗口如果影响到我们做下一步工作时的视线,可以随意拖动它。
重复打印标题步骤4:把鼠标移到标题行的行号,如果标题只有一行,可以直接单击行号选择,如果标题有多行,可以在行号上拖动选择。选择后标题行会变为虚线边框,如下图所示:
重复打印标题步骤5:这时“页面设置—顶端标题行”窗口已变成如下图所示,“:”表示一行,如果是多行标题,后面的变成相应的行号,也就是第1行至第几行,同样单击右边的带红色箭头的按钮,如图:
重复打印标题步骤6:放大返回到“页面设置”窗口,如下图,最后单击“确定”,设置完成。这样打印时excel表格的每页都会打印相同的表头标题了。
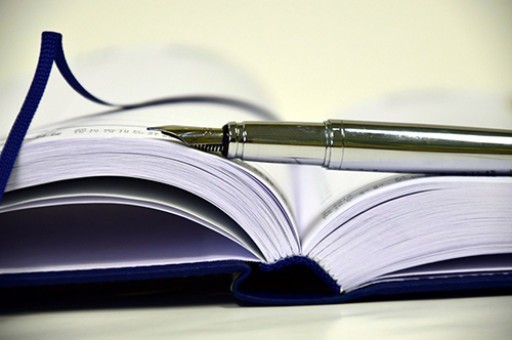
以上就是怎么解决excel表格标题重复打印的问题的全部内容了,大家都学会了吗?
版权声明:本文内容由网络用户投稿,版权归原作者所有,本站不拥有其著作权,亦不承担相应法律责任。如果您发现本站中有涉嫌抄袭或描述失实的内容,请联系我们jiasou666@gmail.com 处理,核实后本网站将在24小时内删除侵权内容。





