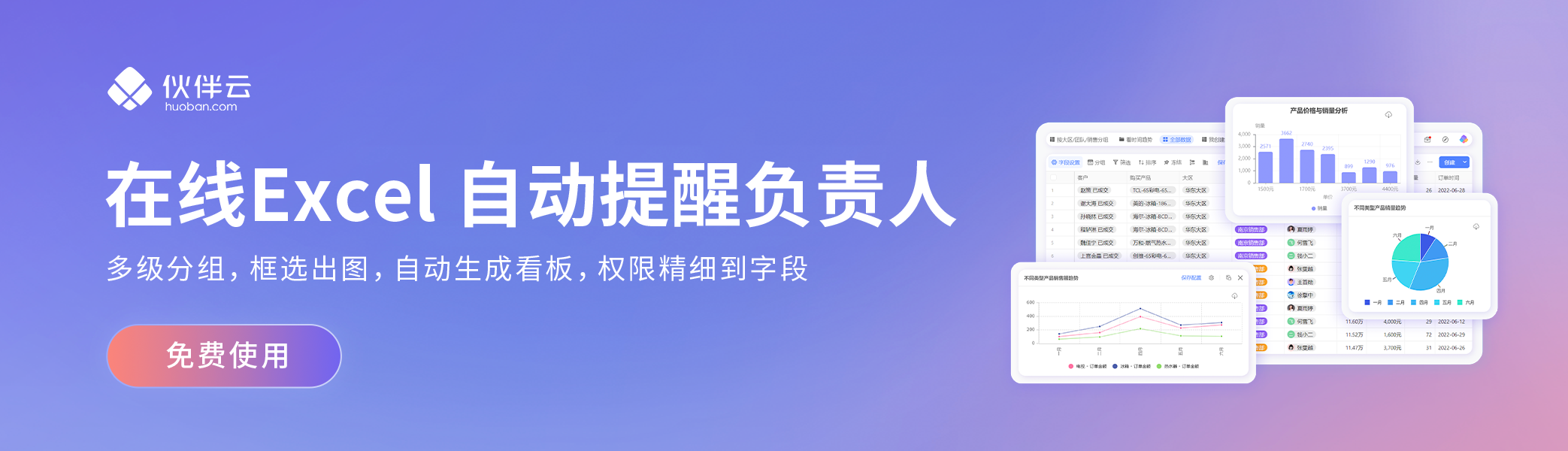
如何用excel数据分析图表(怎么用图表分析数据)
动态图表是大家在分析数据的时候经常用到的,想知道excel如何制作动态图表吗?下面就是excel制作动态图表教程吧。
excel 制作动态图表的教程
制作动态图表步骤1:首先,我们插入INDEX函数,当然,如何去插入,这个根据自己的习惯来,有的人喜欢直接在单元格输入,也可以通过工具栏中的插入函数,去里面找INDEX函数。
excel 制作动态图表的教程图1
制作动态图表步骤2:我们可以看到有Array的解释,其实就是一个常量,也就是说,我们要把常量所在的单元格进行选择。
excel 制作动态图表的教程图2
制作动态图表步骤3:同样,我们需要一个单元格记录一下返回的行序号,这个单元格可以随意挑选,这里我选择了A9这个单元格。
excel 制作动态图表的教程图3
制作动态图表步骤4:点击确定后,我们可以看到,单元格的数据目前是“=INDEX(A2:A7,A9)”,这就是正常的INDEX需要的参数。
excel 制作动态图表的教程图4
制作动态图表步骤5:接下来就需要注意了,我们需要对A9这个单元格进行绝对引用,这样我们的操作才能正常进行,绝对引用,我也不用多说了,基本上都了解吧,就是加入“$”。
excel 制作动态图表的教程图5
制作动态图表步骤6:然后我们制作出一行数据源行来,这样方便在制作图表的时候进行绑定。
excel 制作动态图表的教程图6
制作动态图表步骤7:接下来,我们在工具栏空白处单击右键,其实就是执行了插入按钮的功能,然后选择窗体。
excel 制作动态图表的教程图7
制作动态图表步骤8:在弹出的窗体中,选择组合框,插入组合框。
excel 制作动态图表的教程图8
制作动态图表步骤9:组合框中点右键-设置控件格式,数据源区域选择之前我们说过的常量。
excel 制作动态图表的教程图9
制作动态图表步骤10:单元格链接一定要和第一步中绝对引用的单元格为同一单元格,否则公式和客体控件将无法链接组合。就是我们说的A9单元格。

excel 制作动态图表的教程图10
制作动态图表步骤11:点击确定后,我们就将数据绑定到下拉框中了。
excel 制作动态图表的教程图11
制作动态图表步骤12:接下来,我们制作图表,首先,我们插入图表,选择折线图,当然了,根据自己制作需要,可以任意选择图表。
excel 制作动态图表的教程图12
制作动态图表步骤13:接下来,我们选择图表的数据区域。
excel 制作动态图表的教程图13
制作动态图表步骤14:在“系列”中,我们设置分类X轴信息所在的单元格。
excel 制作动态图表的教程图14
制作动态图表步骤15:然后点击下一步,一直到确定,图表创建完成。
excel 制作动态图表的教程图15
制作动态图表步骤16:做到这一步,大体的样式就已经出来了,但是下拉列表和图表是分离的,如何才能让他们组合成为一个整体呢?接下来,我们先选中下拉列表,即右键下拉列表。然后我们选择剪切。
excel 制作动态图表的教程图16
制作动态图表步骤17:剪切完毕以后,然后在随意的位置点击粘贴,这一步的作用就是将控件的下拉列表进行格式的转化,这样才能与图表进行合并。
excel 制作动态图表的教程图17
制作动态图表步骤18:粘贴以后,下拉列表就可以拖动到图表框中了,然后同时选择下拉框和图表,右键----组合----组合。
excel 制作动态图表的教程图18
制作动态图表步骤19:完成以后,下拉列表就直接和图表合二为一了,更像是原本就在一起的一样,至于图表的美化,在这里我就不多说了,因为美化这个问题,仁者见仁智者见智,符合自己的审美观即可。
excel 制作动态图表的教程图19
以上就是excel制作动态图表教程,希望可以帮助到大家。
版权声明:本文内容由网络用户投稿,版权归原作者所有,本站不拥有其著作权,亦不承担相应法律责任。如果您发现本站中有涉嫌抄袭或描述失实的内容,请联系我们jiasou666@gmail.com 处理,核实后本网站将在24小时内删除侵权内容。




