excel能翻译中文吗
691
2022-06-03

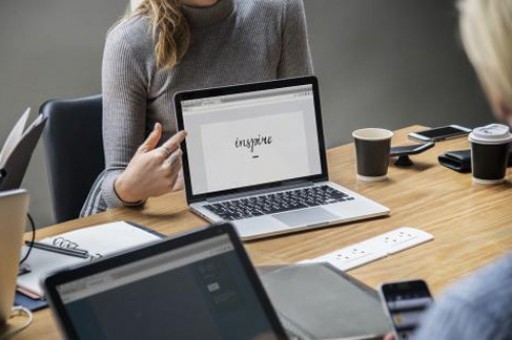
EXCEL2013如何设置打印时固定表头呢?下面就给大家讲解一下相对应的操作方法,希望对你们有所帮助。
EXCEL2013设置打印时固定表头的步骤
打开一张长表。
EXCEL2013设置打印时固定表头的步骤图1
在菜单栏里选择“文件”---->“打印预览”,可以看到首页的表头在第二页并没有。
EXCEL2013设置打印时固定表头的步骤图2
EXCEL2013设置打印时固定表头的步骤图3
EXCEL2013设置打印时固定表头的步骤图4
EXCEL2013设置打印时固定表头的步骤图54
关闭“打印预览”模式,在菜单栏选择“文件”--->“页面设置”,在弹出的页面设置对话框选择红色箭头所指的“工作表”。
EXCEL2013设置打印时固定表头的步骤图6
EXCEL2013设置打印时固定表头的步骤图7
可以看到有打印标题那里,单击红色箭头所指的“顶端标题”右边按钮。在这里可以延伸一下,如果需要固定的部分在于左边,可以选择下面的“左边标题”进行操作。
EXCEL2013设置打印时固定表头的步骤图8
可以看到鼠标变成一个小的黑色箭头,表明此时处于选择状态。用鼠标拖选需要固定的行,然后单击编辑选框上的红色箭头所指按钮。
EXCEL2013设置打印时固定表头的步骤图9
EXCEL2013设置打印时固定表头的步骤图10
在顶端标题里,可以看到,选择固定的行数是1至3。确定选择范围,在打印预览可以看到第二页有了表头,设置成功。
EXCEL2013设置打印时固定表头的步骤图11
EXCEL2013设置打印时固定表头的步骤图12
以上就是EXCEL2013设置打印时固定表头教程,希望可以帮助到大家。
版权声明:本文内容由网络用户投稿,版权归原作者所有,本站不拥有其著作权,亦不承担相应法律责任。如果您发现本站中有涉嫌抄袭或描述失实的内容,请联系我们jiasou666@gmail.com 处理,核实后本网站将在24小时内删除侵权内容。