2025年亚洲宠物展览会、京宠展有哪些亮点
603
2025-04-04

在使用word制作表格时,不可避免的会遇到需要对表格内容进行计算的问题,下面是给大家带来的在word表格中进行加减乘除的具体方法,希望阅读过后对你有所启发。
word的表格中进行加减乘除的方法教程
打开运行word
word的表格中进行加减乘除的方法教程图1
我们现在试着制作一个表格,点击左侧上角的【插入】,在表格选择我们需要多少行,多少列,自由选择;
word的表格中进行加减乘除的方法教程图2
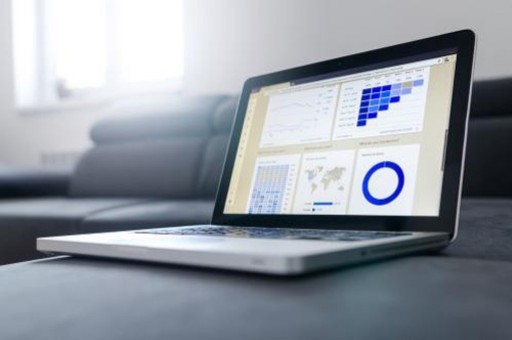
下面我先做个案例,即是求出最大值和最小值的差值,见下图所示;
word的表格中进行加减乘除的方法教程图3
接着我们点到我们放差值的位置,看到菜单栏有个【布局】,点击一下,可以看到右侧有个公式,继续点【公式】;
word的表格中进行加减乘除的方法教程图4
弹出一个公式对话框,第一行是让我们输入公式,默认公式统计,计算总数;
word的表格中进行加减乘除的方法教程图5
我再明确一点,word表格跟EXCEL表格在行列划分是一样的,即是A1、A2、A3.....B1、B2、B3.....对于这点我们要触类旁通,道理是一样的,只是展示的方式不同而已,下面我们在第一行公式输入:=A2-B2 点击确定
word的表格中进行加减乘除的方法教程图6
软件自动给出最大值与最小值的差值,即是19-5=14,第二行也是同理;
word的表格中进行加减乘除的方法教程图7
附加一点,如果改动最大值或最小值的数据,只有全选(快捷键Ctrl+A),右击-更新域-即可
word的表格中进行加减乘除的方法教程图8
如果是加减乘除的道理是一样的,只需要在输入公式时候改下符号:+、-、*、/
以上就是在word表格中进行加减乘除的具体方法了,大家都学会了吗?
版权声明:本文内容由网络用户投稿,版权归原作者所有,本站不拥有其著作权,亦不承担相应法律责任。如果您发现本站中有涉嫌抄袭或描述失实的内容,请联系我们jiasou666@gmail.com 处理,核实后本网站将在24小时内删除侵权内容。
版权声明:本文内容由网络用户投稿,版权归原作者所有,本站不拥有其著作权,亦不承担相应法律责任。如果您发现本站中有涉嫌抄袭或描述失实的内容,请联系我们jiasou666@gmail.com 处理,核实后本网站将在24小时内删除侵权内容。