
excel表格按成绩排名的方法步骤图(excel表格根据成绩排名)
我们在学习和生活中经常会看到用Excel制作的一些成绩表,而成绩表多数都需要用到成绩进行排名,那么具体该怎么更加便利有序地进行排名呢?下面是由小编分享的excel表格按成绩排名的方法,以供大家阅读和学习。
目录
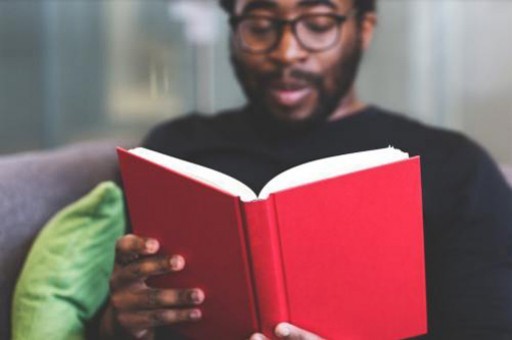
excel表格按成绩排名的方法1
excel表格按成绩排名的方法2
excel中自动排名的教程
成绩排名步骤1:下面就是这张表格就是常用到的对学生成绩排名、百分比排名以及等级划分的表格。
成绩排名步骤2:先看排名怎么做?其实很简单,只要用rank函数即可,请看下图。
成绩排名步骤3:按回车以后,接着将鼠标放在单元格右下角,出现+形时,点住下拉即可出现排名了。
成绩排名步骤1:通过percentrank函数直接求解即可,表示当前成绩总分在所有成绩中处于多少百分比以上。
成绩排名步骤2:如同rank函数使用方法一样下拉求得所有百分比排名
成绩排名步骤3:选择格式中的百分比,出现结果
自动排名步骤1:打开要排名的Excel文件如下图;
自动排名步骤2:我们在排名的下面输入排名rank函数公式进行排名操作,如下图在单元格输入:“=RANK(G3,$G$3:$G$8)”点击回车;
自动排名步骤3:点击回车出现如下图排名结果;
自动排名步骤4:我们通过公式复制完成其他排名如下图;
自动排名步骤5:如下图我们也可以点击排名单元格公式查看检查相关信息。
excel表格按成绩排名的方法步骤图相关文章:
★ excel表格按成绩排名的方法步骤图
★ excel表格按成绩排名的方法步骤图(2)
★ excel中按成绩进行排名的方法步骤
★ Excel设置名次排序的方法步骤详解(2)
★ 在excel中进行排名的方法图解步骤
★ excel成绩表进行成绩排序的方法
★ excel表格进行排名的方法步骤
★ excel按照成绩排序的教程
★ excel成绩表格数据排名次的教程
★ excel表格如何按学生成绩排序
版权声明:本文内容由网络用户投稿,版权归原作者所有,本站不拥有其著作权,亦不承担相应法律责任。如果您发现本站中有涉嫌抄袭或描述失实的内容,请联系我们jiasou666@gmail.com 处理,核实后本网站将在24小时内删除侵权内容。





