
wps方括号怎么打出来(wps中方括号怎么打出来)
近来有不少人问WPS文字怎么制作电子试卷,别急,今天就给大家带来制作电子试卷的方法,一起来看看吧!
一、试卷头设计。为增加考试的严肃性,电子试卷也要求纸卷样式尽量向传统靠拢。
1.制作信息栏。输入试卷头信息,并调整字体和字号、对齐方式等。先输入考生信息(即班别这一行)内容,其余卷头信息均使用文本框输入。为了美观,我们可以将文字颜色设为除黑色以外的其他颜色。效果如图所示
试卷头
2.插入页码。执行“视图→页眉和页脚”的菜单命令调出页眉和页脚设置栏,键入“第页,共页”字样。并在中间依次点击工具栏上的“插入页码”和“插入页数”。如图所示
插入页码
二、试题录入。
1.双击文本框左下空白处,使光标处于该处。按照常规试卷的样式录入试题。
2.先选中全部题目,设颜色为黑色,并将题号全部设为红色。效果如图
题号红色
三、答题区设计。这一步是制作电子试卷的关键,我们主要利用WPS自带的“窗体”工具栏来完成这项任务。
1.启动“窗体”工具栏。从“视图→工具栏”中勾选“窗体”。
窗体工具栏
2.制作单项选择题答题区。
①将光标定位到答题位置(即括号内),点击“窗体”工具栏中的“下拉型窗体域”,光标处自动插入一个窗体域。
②双击新插入的窗体域,弹出对话框,点击“增加”,输入选项字母“A、B、C、D”(注意插入空格使显示更美观)。完成后点击确定返回。如图所示:
单选题
③选中括号及窗体,设颜色为红色。在右键菜单中选“复制”,依次粘贴到其他题目后面。
3.制作多项选择题答题区。
①将光标定于选项前。
②点击“窗体”工具栏中的“
选框型窗体域”,光标处自动插入一个窗体域。
③将生成的窗体域设为红色。依次将所有选项前都插入窗体域。效果如图
多选题
4.制作填空题和解答题答题区。
①将光标定于“答”后。
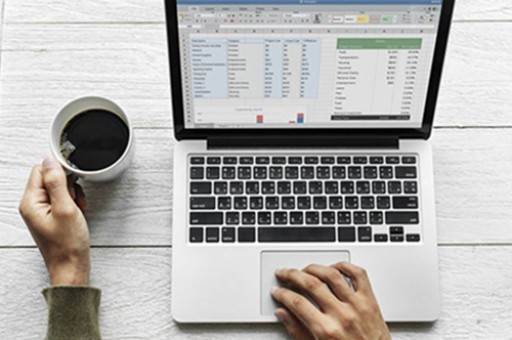
②点击“窗体”工具栏中的“文字框型窗体域”,光标处自动插入一个窗体域。
③双击新插入的窗体域,弹出对话框,在“默认文字”中键入适量空格,并在“最大长度”中设置限制的答题的字数。将生成的窗体域设为红色并添加下划线。依次将所有需答题的地方都插入窗体域。效果如图
填空题
四、美化试卷。我们可以用普通的文字编排方法,美化试卷。试卷答题区会有一个灰色阴影,点击“窗体”工具栏中的“窗体域底纹”按钮将其消除。此外,将试卷头的考生信息区设为“文字型窗体域”,以便考生填写“班别、姓名、号数”等。
五、锁定窗体。
执行“工具→保护文档”菜单,在弹出的对话框中勾选“窗体域”,并输入密码,点击确定执行保护。
锁定窗体
此时,我们发现,凡是题目的部分,都被锁定,答题者是不能编辑的,教师就可以放心让学生答题了,这样一份电子试卷就制作成功了!最后保存文档并退出WPS。
六、考试与改卷。
1.考试。将生成的试卷复制到学生的电脑中,学生答题后用自己的学号做文件名另存为.doc文档。
2.生成标准答案。在教师电脑上,做一份正确答案的试卷,另存为.doc文档。
3.答卷处理。启动word2003,依次打开以上两步生成的文档。点击“工具→取消文档保护”或点击“窗体”工具栏中的“保护窗体”按钮,输入密码并确定。之后点击“编辑→替换”,按图9操作将所有题目去掉,保留答案。
替换后效果如图所示。
然后点击“编辑→全选→编辑→复制→编辑→选择性粘贴”,选择“无格式文本”即可生成待批改的答案,如图。点击保存并关闭文档。
4.评卷。启动WORD2003,打开含标准答案的试题。单击菜单“工具/比较并合并文档”命令,弹出“比较并合并文档”对话框。找到需要比较的学生答卷的文件名,然后勾选“精确比较”(注意“查找格式”不要选)。
单击“比较”按钮,此时WORD会自动生成一个新的文档,并在此文档中比较两篇文档的不同之处,且用修订符标记出来。为了便于改卷,点击“工具→选项”菜单,点击“修订”选项卡。按照图所示调整其中的参数设置
5.评分。修订后如图所示。
错误答案会用红色突出显示,并在旁边用蓝色显示出正确答案,最后数一数有多少个被标记错误的地方,然后计分即可。
6.用同样的方法再依次批改其它学生的试卷。
版权声明:本文内容由网络用户投稿,版权归原作者所有,本站不拥有其著作权,亦不承担相应法律责任。如果您发现本站中有涉嫌抄袭或描述失实的内容,请联系我们jiasou666@gmail.com 处理,核实后本网站将在24小时内删除侵权内容。





