函数evaluate不识别公式中的中括号怎么办(没有evaluate函数)
574
2022-06-01

虽然很多时候,Excel 和 Outlook 是两个乍一看几乎没有太多交集的软件。我们在 Excel 中忙着录入数据 、推敲公式的时候,似乎也根本无暇惦记在电脑中默默待命的 Outlook。但其实, Excel 和 Outlook 却可以是配合默契的好搭档。例如:我们不必打开 Outlook ,只需「下达一个指令」,就可以让 Outlook 「进驻」 Excel,并直接将在工作表中选取的内容以邮件正文的形式发送给指定的联系人。闲话不多说,我们马上来体验一番。先简单准备一下
首先,我们需要在 Excel 的「快速访问工具栏」上添加一个新的命令。
STEPS
· 打开 Excel 选项,进入 「快速访问工具栏」设置:
· 在「所有命令」中,选择「发送至邮件收件人」。然后单击「添加」按钮,并确定。
大功告成。你现在的「快速访问工具栏」应该像这样:
正式开工
通过刚刚添加的按钮,我们只需在 Excel 中就可以轻松:
· 将当前工作表中选定的内容(或者当前工作表)直接作为邮件正文发送
· 将整个工作簿作为邮件附件发送① 将选中的工作表内容(或当前工作表)直接作为邮件正文发送
STEP 1 选择需要发送的范围
STEP 2
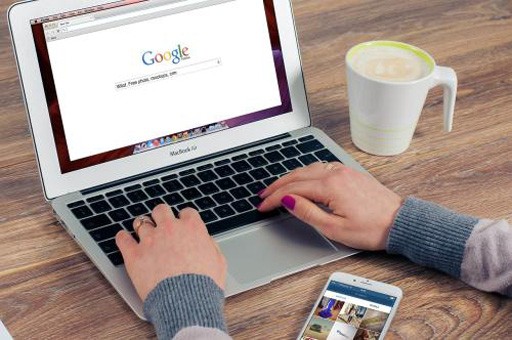
单击刚刚添加的「发送至邮件收件人」命令。这个时候,Excel 会弹出如下提示:
我们选择「以邮件正文形式发送当前工作表」。
此时,在 Excel 的功能区菜单下方会显示类似于 Outlook 邮件撰写窗口中「收件人信息」的面板。大家只需照常填写相应的收件人、主题等信息即可;在「说明」栏中填入的信息,会显示在邮件正文的最上方。
STEP 3
单击「发送所选范围」命令,Outlook 便会自动接管,在后台进行邮件发送的任务。
如果要将当前工作表完整地以邮件正文形式发送,我们只需选中工作表的任意一个单元格,然后单击收件人上方的「发送该工作表」命令:
② 将整个工作簿文件以邮件附件的形式发送这个就更简单啦!我们只需直接单击「快速访问工具栏」上的「发送至邮件收件人」命令,并在提示窗口中选择「以附件形式发送整个工作簿」。然后 Excel 便会无缝调用并打开 Outlook 的邮件撰写窗口。
而此时,刚刚你编辑完的 Excel 工作簿文件也已自动添加为附件了。是不是很节省时间呢?
版权声明:本文内容由网络用户投稿,版权归原作者所有,本站不拥有其著作权,亦不承担相应法律责任。如果您发现本站中有涉嫌抄袭或描述失实的内容,请联系我们jiasou666@gmail.com 处理,核实后本网站将在24小时内删除侵权内容。