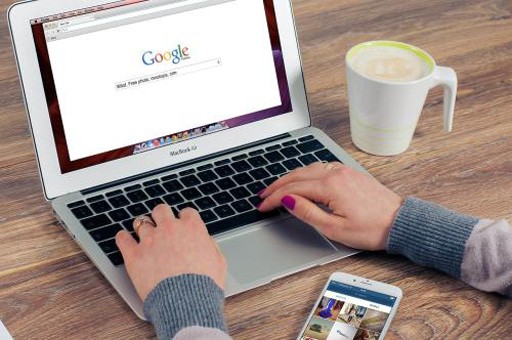Excel 2016表格转换实现数据快速从二维表到一维表的转换(excel函数公式大全)
Excel中的数据透视表,可以快速合并和比较大量数据,可以旋转其行和列以查看源数据的不同汇总。但今天老墨不介绍数据透视表,介绍Excel 2016中一个神奇的功能:表格转换,数据居然可以快速实现从二维表到一维表的转换。

类似上图表格(主要城市历年每个月销售指数),在我们工作中非常常见,如果要做更全面的数据分析,需把这种二维表格转换成一维表格,将“地区”和“城市”字段进行合并处理,如果遇到字段比较多,就会很麻烦,复制粘贴可以,但会累死你。而在Excel 2016中提供了一个神奇的功能“表格转换”可以帮我们一键搞定。
选择数据表格,全选或者鼠标点击其中一个单元格都可以,操作“数据”——“从表格”,随即会弹出一个“创建表”对话框的,我们无需更改里面任何东西,点击“确定”就可以。
这时,Excel 2016会自动将数据区域转换为【表】,并打开【查询编辑器】界面,见下图。
然后按住Ctrl键不放,选中“类别”和“地区”列,操作“转换”——“逆透视列”——“逆透视其他列“,当然我们也可以选择更多列。
接下来,我们不需要做任何事情,神奇的事情出现了,表格一瞬间就转换好了,就是下图这种样式。

最后一步,点击“开始”——“关闭并上载”,表格就自动添加进工作薄里(Sheet 3)。
在Sheet 3表右侧会自动带出“工作薄查询”提示框,显示“已加载1680行”,就是从二维表转换到一维表共有1680行。接下来这个我们又可以通过【数据透视表】、【函数】进行多种类型的分析了。
没想到吧,Excel 2016居然可以【逆透视】
版权声明:本文内容由网络用户投稿,版权归原作者所有,本站不拥有其著作权,亦不承担相应法律责任。如果您发现本站中有涉嫌抄袭或描述失实的内容,请联系我们jiasou666@gmail.com 处理,核实后本网站将在24小时内删除侵权内容。
版权声明:本文内容由网络用户投稿,版权归原作者所有,本站不拥有其著作权,亦不承担相应法律责任。如果您发现本站中有涉嫌抄袭或描述失实的内容,请联系我们jiasou666@gmail.com 处理,核实后本网站将在24小时内删除侵权内容。