销售报表分析的秘密,掌握数据让业绩飞跃
1162
2022-10-31

excel绘制散点图的方法步骤图
Excel中经常需要使用到绘制散点图进行统计数据,散点图具体该如何进行绘制呢?想学习了解的朋友可以查阅以下关于绘制散点图的教程,希望阅读过后对你有所启发!
excel绘制散点图的方法
绘制散点图步骤1:插入–散点图–第一张图(仅带数据标记的散点图),然后选择插入图标,设计–选择数据–图例项–添加,系列名称随你自己定义,X轴数据选择占有率,Y轴数据选择增长率,然后确定。
绘制散点图步骤2:选定插入的图标,布局–网格线–主要横网格线–无(根据个人实际需求进行操作)。
绘制散点图步骤3:再者对坐标原点进行重新定位。还是在布局–坐标轴–其他主要坐标轴选项(最后个)–坐标轴选项–坐标轴值(倒数第二个,这里选数列的均值0.5),还有其他诸多坐标轴选项,这里不依依说了。同理,对Y轴进行操作,另外对Y轴主要刻度单位选择固定0.2。
绘制散点图步骤4:对系列点进行编辑。选中全部系列点,双击进行编辑,数据标记选项–内置(选择你喜欢的样式,大小)、数据标记填充–依数据点着色(打勾打上),关闭退出
绘制散点图步骤5:加上数据标签。布局–数据标签–左。这里数据标签就出来了,不过不是我们想要的地点标签,而是X轴的数据标签,要费点时间对其一一进行文字编辑,选中标签–右键–编辑文字。也可以直接显示数据点的坐标,选择点–双击进行编辑–标签选项–X值,Y值都打勾。
excel中的散点图画直线的教程
散点图画直线步骤1:假如我们要绘制两条散点图曲线,我们选中三列数,第一列是自变量,其余都是因变量。因为有两个因变量我们应该得到两条曲线
散点图画直线步骤2:选择散点图,我们选择曲线形式的
散点图画直线步骤3:我们可以看到得到这个图是这样子的,并不是我们想要的,因为X轴(横坐标轴)不是X,而是一个序列
散点图画直线步骤4:右键单击散点图,从右键菜单中选择【选择数据】
散点图画直线步骤6:我们接着要设置一下端点的样式,因为在大部分论文中,图都是黑白的,为了区分不同的曲线,我们设置一个端点是空心,另一个是实心。双击选中一条直线,然后在标记这一栏选择填充颜色,设置为白色
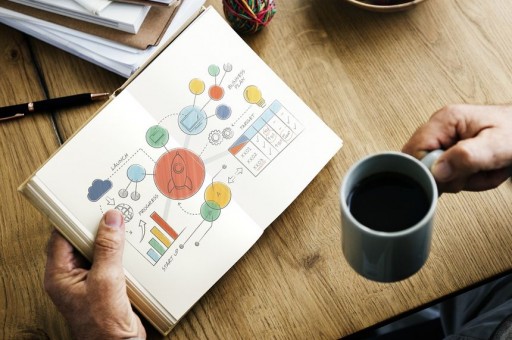
散点图画直线步骤7:到此,我们就完成了曲线的绘制
版权声明:本文内容由网络用户投稿,版权归原作者所有,本站不拥有其著作权,亦不承担相应法律责任。如果您发现本站中有涉嫌抄袭或描述失实的内容,请联系我们jiasou666@gmail.com 处理,核实后本网站将在24小时内删除侵权内容。