
excel如何使用表格制作考勤表(excel怎么制作考勤表格)
Excel是一个办公很经常用到的一个办公软件,他主要用于数据的分析、查看、对比等,让数据看起来更直观,更容易对比,而有很多时候需要用表格绘制考勤表,接下来请欣赏小编给大家网络收集整理的,欢迎大家来到学习。
1:画表格
2:打开一张空白的EXCEL工作表,先按下图所示画出样子。
3:图中M1:P1是合并单元格,用于填写“年”,S1:T1是合并单元格,用于填写“月”,为了醒目设置成浅蓝色底纹。
4:设置公式
为了让第二行中的“星期”能自动显示,需要设置公式,如下:
5:在D2单元格中输入公式 =IF(WEEKDAY(DATE($M,$S,D3),2)=7,"日",WEEKDAY(DATE($M,$S,D3),2))
这时就能看到D2单元格中出现一个表示星期的“日”字(这说明2011年5月1号是星期日)。
公式含义:先用DATE函数把M1格中的“年”、S1格中的“月”、D3格中的“日”组成一个电脑能识别的“日期”;再用WEEKDAY函数把这个“日期”变成星期所代表的数字。
6:WEEKDAY函数后面加了参数“2”,是为了让星期一显示为“1”,让星期二显示为“2”...让星期日显示为“7”。
7:由于我们不习惯把星期日叫成“星期7”,所以最后用IF函数做判断,把显示为“7”的自动改成“日”。
提示:函数DATE与WEEKDAY在EXCEL自带的帮助中有详细的用法介绍,想了解它们的朋友可以参考。
8:为了方便我们中国人的习惯,还要把显示为阿拉伯小写数字的星期变成中文数字,即“星期1”变成“星期一”这种格式。这就需要通过定义单元格格式来实现。
9:选中D2单元格,按鼠标右键“单元格格式”,在出现的格式窗口中选“数字”选项卡,在左侧的“分类”框中选“特殊”,在右侧的“类型”框中选“中文小写数字”,按“确定”退出。
10:这些完成后就可以用鼠标选中D2单元格,按住它右下角的“填充柄”拖动复制AH2单元格,效果如下图:
11:在AI单元格中可以通过公式显示当月的总天数,公式 =DAY(DATE(M1,S1+1,1)-1)
公式含义:先由DATE函数“DATE(M1,S1+1,1)”得到本月的下一个月月初1号的日期。本例中,本月是5月份,下一月的月初一号就是6月1日。
12:再用减1得到本月最后一天的日期,即5月31日,最后再由DAY函数取出表示当月天数的“31”。
下面就是考勤录入方面了
13:考勤符号
14:先设定一些考勤符号,放在AR列中,如图所示:
这些符号并非统一规定,可根据习惯及喜好来自己设定,也可用汉字来代表,总之自己看着习惯就行了。
怎么把这些符号方便快捷的输入到考勤表中D4:AH33区域中呢?我们采用下拉框的方法。
15:选中D4:AH33区域,按上面工具栏中的“数据-有效性”,弹出有效性设置对话框,选“设置”选项卡,在“允许”中选“序列”,在“来源”中点击右端的折叠按钮,然后用鼠标在表格中选取AR1:AR8区域,再次点击折叠按钮,回到有效性设置窗口,按“确定”退出。
16:完成后,在考勤表的D4:AH33区域中任意一个单元格选中时,都会出现一个下拉框按钮,点击按钮就弹出下拉框,可用鼠标方便的选取要输入的考勤符号。
17:考勤统计
18:考勤已经可以输入了,怎样统计每个人的出勤情况呢?还是通过公式自动来统计。
19:先划出一块区域来做考勤统计,如下图红圈范围:
20:这个区域中要设置多个合并单元格,AK4:AK5是合并的,AL4:AL5是合并的......AP4:AP5是合并的。也就是每一个姓名对应的上下两行需要合并,这样方便把上午与下午统计在一个格中。
21:做完AL4:AP5区域的合并操作后,选中区域右下角填充柄,按住鼠标左键向下拉动,一直到AP33单元格再松开鼠标左键,就能快速的把下面单元格分别也变成合并状态。(其实就是复制了AL4:AP5的样式)
22:由于第一个人的考勤记录区域是D4:AH5区域,所以需要将此区域中的考勤符号出现次数统计出来,就能知道这个人的考勤情况了。
23:先在AK3:AP3中输入考勤符号,然后在AK4单元格中输入公式 =COUNTIF($D4:$AH5,AK)
公式含义:使用COUNTIF函数统计D4:AH5区域内出现了几次AK3格中的符号。
24:用拖动复制功能把这个公式复制到AK4:AP4区域中。
25:再选中AK4:AP4区域,按住AP4右下角的填充柄向下拖动复制,一直复制到AP33单元格。
26:现在统计区域中的每个格都有公式了,由于公式中某些部份使用了绝对引用符号“$”,所以在拖动复制中,每个单元格的公式都是不太一样的。
提示:在这个考勤表中,多次使用了“拖动复制”方法,可以极大的简化输入公式与设置格式的操作,而且在公式中灵活使用绝对引用符号“$”,也能把有规律变化的公式快速输入到区域中,避免了逐个输入的麻烦。
现在我们看一下有统计公式的效果
27:在统计结果中,会有许多0值出现,表示对应的考勤符号未在考勤区域中出现,0值太多时会感觉很“乱”,我们通过设置来“隐藏”这些0值。
28:按工具栏中的“工具-选项”,出现选项窗口,按下图设置,去掉“零值”前的勾,就可使这些0值不显示出来。
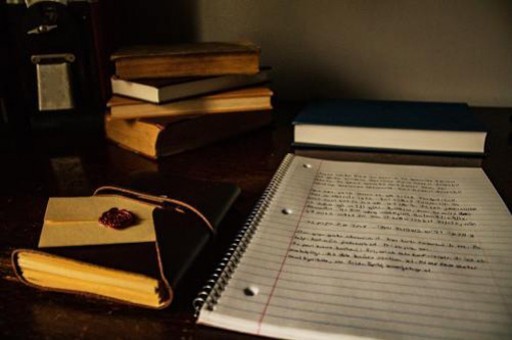
29:设置条件格式
30:到这里,考勤表基本上就完成了。细心的朋友会发现一个小问题,就是AF3、AG3、AH3这三个格中始终出现29、30、31这三个日期,即使在2月份只有28天的情况下也是如此,感到非常不爽。
31:我们可以用条件格式的方法来让它们自动根据月份的变化来显示或隐藏,即小月时AH3格变成空白,大月时才显示31,在二月份时如果不是闰月,就不显示AF3、AG3、AH3格中的数字。
32:选中AF3:AH3区域,按“格式-条件格式”,按下图设置:
33:用这种条件格式的方法还能设置D2:AH2区域,让它们在星期六与星期日时变成不同颜色,能更直观的显示每周情况,设置方法大家可以自己琢磨一下。
以上是由小编给大家分享的全部内容,希望对你有帮助。
猜你感兴趣:
1.
2.怎么用excel制作考勤表
3.如何用excel制作考勤表的方法
4.excel怎么制作考勤表
5.怎样在excel中制作考勤表
版权声明:本文内容由网络用户投稿,版权归原作者所有,本站不拥有其著作权,亦不承担相应法律责任。如果您发现本站中有涉嫌抄袭或描述失实的内容,请联系我们jiasou666@gmail.com 处理,核实后本网站将在24小时内删除侵权内容。





