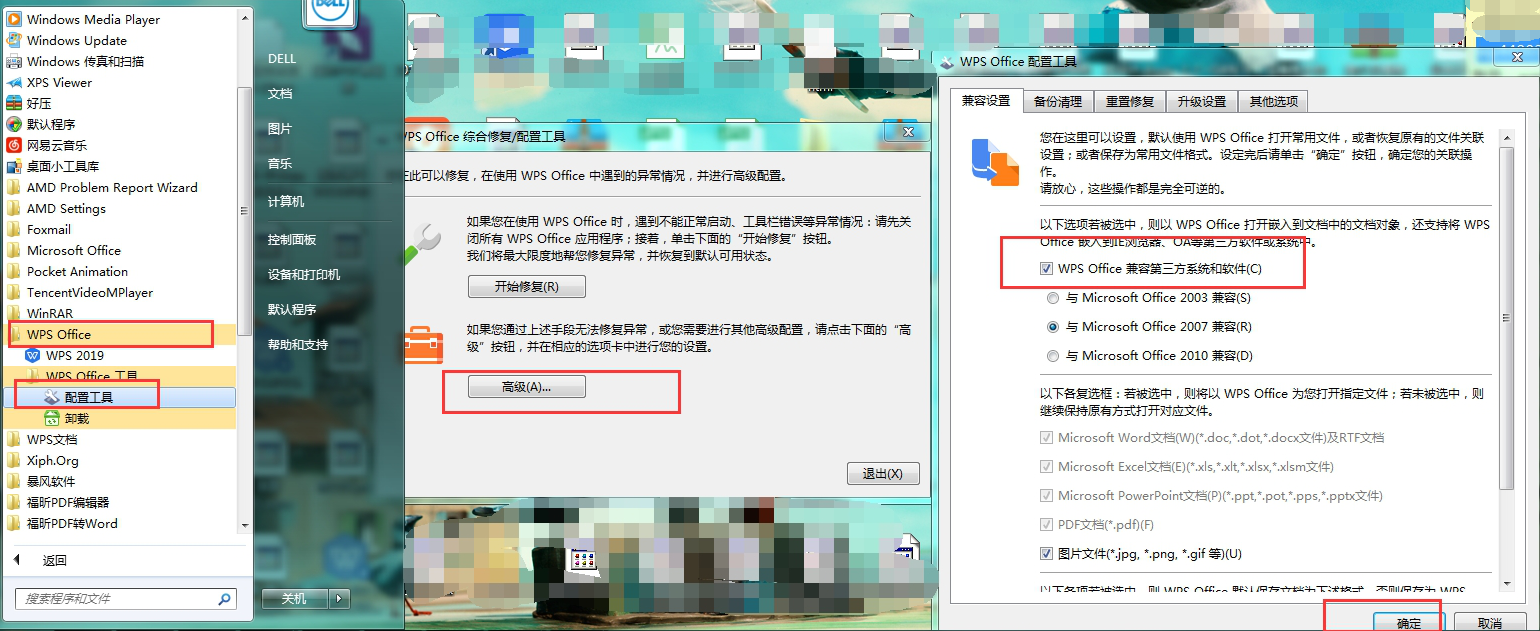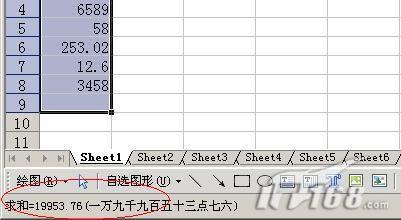如何快速批量删除Excel中的空白行,轻松掌握这些方法!
```html
在处理数据时,空白行常常让我们的工作变得混乱,特别是在进行分析或制作报告时。无法有效删除这些空白行,不仅会影响布局,还可能导致错误的计算结果。不过别担心,本文将为你提供几种简单实用的方法,帮助你快速批量删除Excel中的空白行,让你的表格整洁如新!
方法一:使用筛选功能
通过筛选功能,可以快速找出并删除空白行:
- 选择要处理的区域。
- 点击“数据”选项卡,然后选择“筛选”。
- 在出现的下拉菜单中,取消选中所有选项,只保留“空白”。
- 选择所有筛选出的空白行,右击并选择“删除行”。
- 完成后,去掉筛选,查看结果。
方法二:使用定位功能

通过定位功能可以快速跳转到空白单元格并删除:
- 按
Ctrl + G或F5打开“定位”对话框。 - 点击“特殊”按钮,选择“空值”,然后点击“确定”。
- 所有空白单元格将被选中,右击其中一个空白单元格,选择“删除”。
- 在弹出的对话框中,选择“整行”后确认。
方法三:使用公式辅助删除
利用公式可以快速标记空白行:
- 在一个新的列中输入公式:
=IF(COUNTA(A1:Z1)=0, "空白", "非空白"),其中 A1:Z1 为你需要检测的行。 - 将公式向下拖动到所有行。
- 使用筛选功能,只显示“空白”行,选择并删除这些行。
方法四:利用VBA宏自动删除
如果你熟悉VBA,可以使用宏快速删除空白行:
- 按
Alt + F11打开VBA编辑器,插入一个新的模块。 - 输入以下代码:
- 运行该宏,所有空白行将会被删除。
Sub DeleteBlankRows() Dim rng As Range Dim i As Long Set rng = ActiveSheet.UsedRange For i = rng.Rows.Count To 1 Step -1 If Application.WorksheetFunction.CountA(rng.Rows(i)) = 0 Then rng.Rows(i).Delete End If Next iEnd Sub 希望以上方法能够帮助你快速清理Excel中的空白行。你是否有其他有效的删除空白行的方法?或者在使用这些方法时遇到了问题?欢迎分享你的经验和想法,让我们一起提升Excel操作的效率!
```版权声明:本文内容由网络用户投稿,版权归原作者所有,本站不拥有其著作权,亦不承担相应法律责任。如果您发现本站中有涉嫌抄袭或描述失实的内容,请联系我们jiasou666@gmail.com 处理,核实后本网站将在24小时内删除侵权内容。