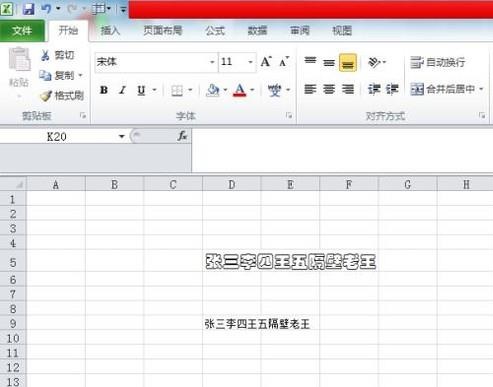Excel教程,如何使用Excel绘制图表
作为Excel专家,我们经常需要使用图表来可视化数据,以便更好地理解和传达信息。本教程将向您展示如何使用Excel中的功能和公式来绘制各种图表,帮助您更加高效地处理和展示数据。
方法一:使用图表工具栏
Excel提供了一个方便的图表工具栏,您可以使用它来快速创建不同类型的图表。只需按照以下步骤进行操作:
- 选择要绘制图表的数据区域。
- 点击Excel界面上的“插入”选项卡。
- 在“图表”组中,选择适合您数据类型的图表类型,如柱形图、折线图、饼图等。
- Excel将自动绘制所选数据的默认图表,您可以根据需要进行进一步的编辑和自定义。
方法二:使用公式绘制图表

如果您需要更加灵活地控制图表的细节,可以使用Excel的各种公式来绘制图表。以下是一个示例:
- 创建一个包含数据的Excel工作表。
- 在需要绘制图表的位置,使用公式计算出图表所需的数据。例如,使用SUM函数计算总销售额。
- 选中计算出的数据区域。
- 点击Excel界面上的“插入”选项卡。
- 在“图表”组中,选择适合您数据类型的图表类型。
- Excel将使用您计算出的数据绘制图表。
方法三:使用Excel插件或外部工具
除了Excel自带的绘图功能,还有许多插件和外部工具可供您使用,以实现更高级的图表绘制和定制。以下是一些常用的插件和工具:
- SmartChart:Excel插件,提供了更多的图表选项和自定义功能。
- Tableau:数据可视化工具,可以将Excel中的数据导入并创建复杂的交互式图表。
- Google Sheets:类似于Excel的在线工具,提供了强大的图表绘制功能。
无论您选择哪种方法,都可以根据您的需要和个人喜好来绘制各种类型的图表。尝试不同的方法,并根据您的数据和目标来选择最合适的方法。
现在轮到你了!尝试使用Excel来绘制自己的图表,或者分享您自己的想法和解决方案。
版权声明:本文内容由网络用户投稿,版权归原作者所有,本站不拥有其著作权,亦不承担相应法律责任。如果您发现本站中有涉嫌抄袭或描述失实的内容,请联系我们jiasou666@gmail.com 处理,核实后本网站将在24小时内删除侵权内容。