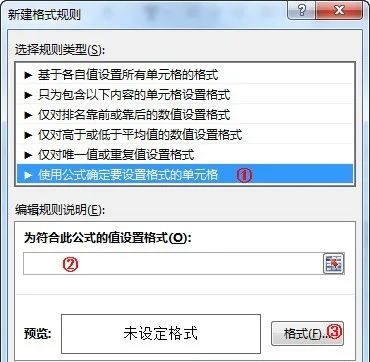Excel技巧大揭秘,如何筛选Excel重复数据
你是否在处理海量数据时遇到过重复数据的问题?你是否想知道如何使用Excel快速筛选出重复数据并处理?如果是这样,你来对地方了!本文将教你几种简单明晰的方法来筛选Excel中的重复数据,让你的数据清理工作事半功倍。
方法一:使用Excel内置功能
Excel提供了内置的功能来帮助我们筛选重复数据。只需简单的几个步骤,就可以轻松完成筛选。
- 选中需要筛选的数据范围。
- 点击Excel菜单栏中的"数据"选项。
- 在"数据工具"组中,点击"删除重复项"。
- 在弹出窗口中,选择要依据的列并确认。
- 点击"确定",Excel会自动筛选出重复的数据。
方法二:使用Excel函数
除了内置功能,Excel还提供了一系列函数来处理数据,我们可以利用这些函数来筛选重复数据。
- COUNTIF函数:通过COUNTIF函数可以统计某个值在数据中出现的次数。我们可以使用这个函数来筛选重复的数据。
- VLOOKUP函数:通过VLOOKUP函数可以在数据范围中查找指定的值。我们可以结合IF函数使用VLOOKUP函数来筛选重复的数据。
示例:假设你的数据范围是A1:A10,你可以在B1单元格中输入以下公式来检查A列中的重复数据。
=IF(COUNTIF($A$1:$A$10,A1)>1,"重复","不重复") 示例:假设你的数据范围是A1:B10,你可以在C1单元格中输入以下公式来检查A列中的重复数据。
=IF(VLOOKUP(A1,$A$1:$B$10,1,FALSE)
方法三:使用条件格式
借助Excel的条件格式功能,我们可以通过设置规则来高亮显示重复的数据。
- 选中需要检查的数据范围。
- 点击Excel菜单栏中的"开始"选项卡。
- 在"样式"组中,点击"条件格式"。
- 选择"使用公式确定要进行格式设置的单元格"。
- 在公式框中输入以下公式:
=COUNTIF($A$1:$A$10,A1)>1。 - 点击"格式"按钮,设置高亮显示的格式。
- 点击"确定",Excel会自动将重复的数据高亮显示。
总结

通过上述几种方法,你可以快速筛选Excel中的重复数据,并进行相应的处理。根据具体的需求,选择合适的方法来处理重复数据,可以提高工作效率,减少错误。
现在轮到你了!你有什么关于Excel筛选重复数据的想法或问题?欢迎在评论区留言与我们分享!
版权声明:本文内容由网络用户投稿,版权归原作者所有,本站不拥有其著作权,亦不承担相应法律责任。如果您发现本站中有涉嫌抄袭或描述失实的内容,请联系我们jiasou666@gmail.com 处理,核实后本网站将在24小时内删除侵权内容。