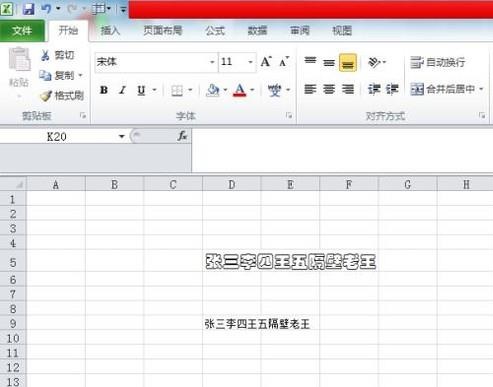Excel教程,轻松实现Excel表格密码保护

Excel是一个功能强大的电子表格工具,广泛应用于商业、教育和个人领域。在敏感数据或重要信息的表格中,为了保护数据的安全性,加密Excel表格是一种常用的操作。本教程将向您介绍几种简单有效的方法,帮助您轻松实现Excel表格密码保护。
方法一:使用Excel的内置功能
Excel提供了内置的密码保护功能,让您可以轻松为表格加密。以下是具体步骤:
- 打开要加密的Excel表格。
- 点击“文件”选项卡,并选择“信息”。
- 点击“保护工作簿”下的“加密密码”选项。
- 在弹出的对话框中输入您要设定的密码,并确认密码。
- 点击“OK”,密码就会被应用到整个工作簿。
方法二:使用VBA代码进行密码保护
如果您希望更加灵活地控制Excel表格的密码保护,可以使用VBA代码进行操作。以下是具体步骤:
- 按下“Alt + F11”,打开Visual Basic for Applications编辑器。
- 在“Insert”菜单中,选择“Module”,插入一个新模块。
- 在编辑器中输入以下代码:
- 将代码中的"YourPassword"替换为您要设置的密码。
- 按下“F5”运行代码,密码就会被应用到整个工作簿。
Sub ProtectWorkbook() Dim ws As Worksheet For Each ws In Worksheets ws.Protect Password:="YourPassword", Structure:=True, Windows:=False Next ws ThisWorkbook.Protect Password:="YourPassword"End Sub方法三:使用第三方工具进行加密
除了Excel自带的密码保护功能,还有一些第三方工具可以帮助您更加方便地进行Excel密码保护。其中一款常用的工具是“Kutools for Excel”。以下是使用Kutools进行密码保护的简要步骤:
- 安装并打开Kutools for Excel工具。
- 在工具栏中选择“Protect”选项。
- 点击“Set Password”,输入您要设置的密码并确认。
- 选择“Protect Workbook”,并点击“OK”。
现在,您已经学会了几种实现Excel表格密码保护的方法。根据您的需求和喜好,选择适合您的方法,保护您的Excel数据安全!
如果您有任何问题或有其他好的解决方案,请在下方留言与我们分享。
版权声明:本文内容由网络用户投稿,版权归原作者所有,本站不拥有其著作权,亦不承担相应法律责任。如果您发现本站中有涉嫌抄袭或描述失实的内容,请联系我们jiasou666@gmail.com 处理,核实后本网站将在24小时内删除侵权内容。