
excel单元格下拉选项怎么设置
你是否曾经遇到过需要在Excel中设置下拉选项的问题?你想知道如何准确地设置单元格下拉选项,以便在输入数据时只能选择预先定义的选项?在本篇教程中,我们将向你介绍几种简单而有效的方法来设置Excel单元格下拉选项。阅读下文,你将学会如何轻松地完成这项任务,并为你的工作节省大量时间和精力。
方法一:使用数据验证功能
数据验证功能是Excel中最基本的实现单元格下拉选项的方法之一。以下我们将逐步为你介绍如何设置数据验证:
- 选择你想要添加下拉选项的单元格。
- 在Excel顶部菜单中选择“数据”选项卡。
- 点击“数据工具”中的“数据验证”按钮。
- 在弹出的对话框中,选择“设置”选项卡。
- 在“允许”下拉菜单中选择“列表”。
- 在“来源”文本框中输入你要设定的选项,使用逗号分隔每个选项。
- 点击“确定”按钮。
现在,你在选择的单元格中将会看到一个下拉箭头。点击箭头,你将会看到你预先设置的选项。
方法二:使用动态命名范围
使用动态命名范围可以让你在下拉选项中自动更新你输入的选项,而无需手动修改。以下是设置动态命名范围的步骤:
- 在Excel表格中输入你想要设定的选项,每个选项占一行。
- 选择你想要添加下拉选项的单元格。
- 在Excel顶部菜单中选择“公式”选项卡。
- 点击“定义名字”按钮。
- 在弹出的对话框中,输入一个名称,比如"Options"。
- 在“引用”文本框中,输入你输入选项的单元格范围。比如,如果你的选项在A1到A3单元格中,那么输入"Sheet1!$A$1:$A$3"。
- 点击“确定”按钮。
- 选择你想要添加下拉选项的单元格。
- 在公式栏中输入"=Options"(按下 = 键后,然后输入名称"Options",然后按下回车键)。
现在,你的下拉选项将会根据你输入的选项动态更新。
方法三:使用VBA宏
如果你对VBA有一定的了解,你可以使用VBA宏来实现自定义的下拉选项。以下是使用VBA宏的步骤:
- 按下Alt + F11打开VBA编辑器。
- 在VBA编辑器中,选择你的工作簿。
- 点击顶部菜单中的“插入”选项卡。
- 点击“模块”按钮。
- 在编辑窗口中,输入以下VBA代码:
Sub SetDropDownOptions() Dim ws As Worksheet Set ws = ThisWorkbook.Worksheets("Sheet1") With ws.Range("A1").Validation .Delete .Add Type:=xlValidateList, _ Formula1:="Option1,Option2,Option3" .IgnoreBlank = True .InCellDropdown = True End WithEnd Sub- 替换代码中的工作表名称和选项,例如"Sheet1"和"Option1,Option2,Option3"。
- 按下F5运行宏。
现在,你的单元格将会有一个自定义的下拉选项。
总结
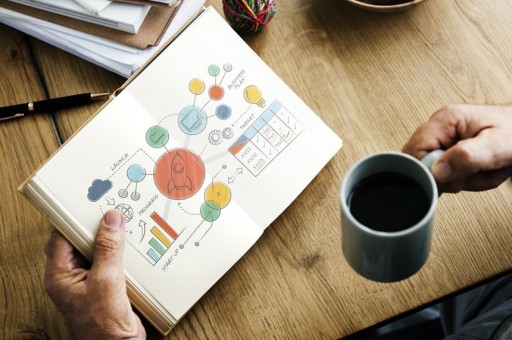
在本篇教程中,我们向你介绍了三种设置Excel单元格下拉选项的方法:使用数据验证功能、使用动态命名范围和使用VBA宏。根据你的需求和熟练程度,选择适合你的方法,并开始在Excel中设置下拉选项吧!
行动呼吁
你现在已经学会了设置Excel单元格下拉选项的方法,现在轮到你了!尝试使用这些方法,看看是否能够满足你的需求。如果你有任何问题、解决方案或想法,请在下方留言与我们分享。
版权声明:本文内容由网络用户投稿,版权归原作者所有,本站不拥有其著作权,亦不承担相应法律责任。如果您发现本站中有涉嫌抄袭或描述失实的内容,请联系我们jiasou666@gmail.com 处理,核实后本网站将在24小时内删除侵权内容。





