Excel表格制作excel教程
表格制作Excel排序123
在Excel中,为数据行或列添加连续的序号(如123)通常可以通过以下几种方法实现:
使用填充柄快速填充序号:
在第一个单元格中输入起始序号,例如1。
将鼠标指针放在该单元格的右下角,直到出现一个小黑十字(填充柄)。
按住鼠标左键并向下拖动,覆盖需要填充序号的单元格范围。
释放鼠标左键,Excel会自动为这些单元格填充连续的序号。
使用ROW函数:
在第一个单元格中输入公式
=ROW(A1)(假设从A1单元格开始),这将返回该单元格的行号作为序号。将该单元格的公式复制到需要填充序号的所有单元格中,可以通过拖动填充柄或使用复制粘贴的方式完成。
Excel会自动为每个单元格计算并显示对应的行号作为序号。
使用“序列”功能:
在第一个单元格中输入起始序号。
选择需要填充序号的单元格范围。
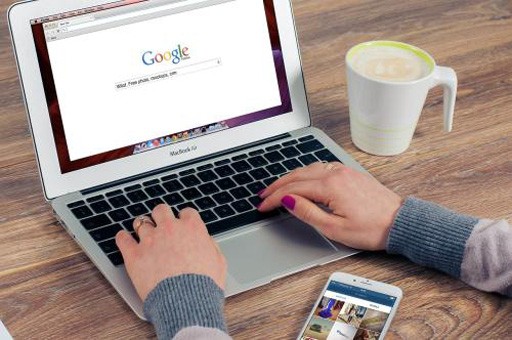
在Excel的“开始”选项卡中,找到“填充”按钮,点击下拉菜单中的“序列”。
在弹出的对话框中,选择“列”作为序列方向,并设置步长和终止值(如果需要)。
点击“确定”,Excel将在所选单元格范围内填充连续的序号。
表格制作Excel求和公式
Excel提供了多种求和公式,以下是一些常用的求和函数:
SUM函数:用于计算单元格区域中所有数值的总和。例如,
=SUM(A1:A10)将计算A1到A10单元格中所有数值的总和。SUMIF函数:根据指定条件对单元格区域进行求和。例如,
=SUMIF(A1:A10,">100")将计算A1到A10中所有大于100的数值的总和。SUMIFS函数:允许多个条件进行求和。例如,
=SUMIFS(C:C,A:A,"苹果",B:B,">10")将计算C列中,A列对应值为“苹果”且B列对应值大于10的数值的总和。
表格制作Excel如何自动计算
Excel支持多种自动计算功能,以下是一些常见的方法:
使用公式:在单元格中输入公式,Excel会自动计算结果。例如,在B1单元格中输入
=A1+A2,Excel将自动计算A1和A2单元格中数值的总和,并显示在B1单元格中。使用超级表格:将普通表格转换为超级表格后,可以更方便地进行自动计算。在“插入”选项卡中选择“表格”,将表格转换为超级表格后,可以在“表设计”选项卡中选择要计算的汇总类型(如求和、平均值等)。
使用快捷键:例如,使用
Alt+=快捷键可以快速插入求和公式。
表格制作Excel快捷键和公式大全
Excel提供了大量的快捷键和公式,以下是一些常用的快捷键和公式示例:
常用快捷键:
Ctrl+C:复制Ctrl+V:粘贴Ctrl+A:全选Ctrl+S:保存Alt+=:自动求和Ctrl+Enter:用当前输入项填充选定的单元格区域常用公式:
SUM:求和AVERAGE:求平均值MAX:求最大值MIN:求最小值IF:根据条件判断VLOOKUP:根据条件从另一表中查找数据
表格制作Excel画斜线
在Excel中,画斜线通常用于制作斜线表头。以下是几种画斜线的方法:
使用边框设置:
选中要设置斜线的单元格。
在“开始”选项卡中,点击“字体”组右下角的对话框启动器,打开“设置单元格格式”对话框。
在“边框”选项卡中,选择斜线样式,并点击“确定”。
使用形状绘制:
点击“插入”选项卡中的“形状”按钮,选择直线或直角三角形等形状。
在单元格中绘制所需的斜线。
使用Alt+Enter强制换行:
在单元格中输入两行文字,使用Alt+Enter键进行换行。
版权声明:本文内容由网络用户投稿,版权归原作者所有,本站不拥有其著作权,亦不承担相应法律责任。如果您发现本站中有涉嫌抄袭或描述失实的内容,请联系我们jiasou666@gmail.com 处理,核实后本网站将在24小时内删除侵权内容。





