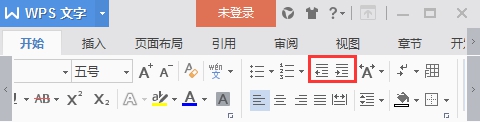如何为所有工作表创建目录并自动更新?
如何为所有工作表创建目录并自动更新?
假设您有一个包含数百个工作表的工作簿,导航到多个工作表中的特定工作表可能会让我们大多数人感到头疼。 在这种情况下,为这些工作表创建目录可以帮助您快速轻松地转到某个工作表。 本教程将讨论如何为所有工作表创建目录,并在插入、删除或更改工作表名称时自动更新表格。
为所有工作表创建目录并使用公式自动更新
使用强大的功能为所有工作表创建目录并自动更新
为所有工作表创建目录并使用公式自动更新在 Excel 中,您可以通过定义范围名称并在公式中引用名称来创建目录,请执行以下步骤:
1. 在要创建目录的所有工作表之前插入一个新工作表,并根据需要重命名。
2。 然后,点击 公式 > 定义名称,请参见屏幕截图:
3。 在 新名字 对话框,指定名称 工作表 到 Name 框,你可以把它改成你自己的,然后输入这个公式: = GET.WORKBOOK(1)&T(NOW()) 到 指 文本框,请参见屏幕截图:
4。 然后,点击 OK 按钮关闭对话框。
5. 现在,请转到要在其中创建目录的新工作表,然后在空白单元格中输入以下公式:
6. 然后将填充手柄向下拖动到单元格,直到显示空白单元格,并且当前工作簿的所有工作表名称(包括隐藏的工作表)都已列出,如下图所示:
7. 然后,您应该为表格内容创建超链接,请使用以下公式:
8. 现在,当单击超链接文本时,它将立即转到该表。 如果您插入新工作表、删除工作表或更改工作表名称,表格内容将自动更新。
有时,您不需要在表格内容中显示隐藏的工作表。 为了解决这个问题,下面的 VBA 代码可以帮你一个忙。
1. 在要创建目录的所有工作表之前插入一个新工作表,并根据需要重命名。 然后,右键单击工作表选项卡,然后选择 查看代码 从上下文菜单中,查看屏幕截图:
2。 在开 Microsoft Visual Basic应用程序 窗口,将以下代码复制并粘贴到工作表代码窗口中:
VBA 代码:为所有工作表创建目录并自动更新
3。 然后按 F5 运行此代码的关键,并且表格内容在新工作表中立即创建,所有隐藏的工作表都不会显示在表格内容中,见截图:
4. 现在表格,当删除、插入或重命名表格时,表格内容将动态更新。
如果你有 Kutools for Excel,它的 导航窗格 可以帮助您将所有工作表名称垂直列出到左侧窗格中,并快速轻松地导航到特定工作表。
安装后 Kutools for Excel,请这样做:
1. 点击 Kutools > 旅游导航 ,请参见屏幕截图:
2。 在扩展中 旅游导航 窗格中单击 工作簿和工作表 图标,所有打开的工作簿都列在顶部列表框中,工作簿中所有可见的工作表都显示在底部列表框中,见截图:
3. 现在,您只需单击左侧窗格中的工作表名称即可转到工作表。 并且当您删除、插入或重命名工作表时,窗格中的工作表列表将动态更新。
最佳办公生产力工具
准备好增强您的 Excel 任务了吗? 利用的力量 Kutools for Excel - 您终极的节省时间的工具。 简化复杂的任务并像专业人士一样浏览数据。 以闪电般的速度体验 Excel!

为什么需要 Kutools for Excel
🛠️ 超过 300 项强大功能: Kutools 包含 300 多项高级功能,可简化您在 1500 多种场景中的工作。
📈 卓越的数据处理能力:合并单元格、删除重复项并执行高级数据转换 - 所有这些都不费吹灰之力!
⏱️ 高效的批量操作:当你可以聪明地工作时,为什么还要付出额外的努力呢? 轻松批量导入、导出、组合和调整数据。
📊 可定制的图表和报告:访问各种附加图表并生成富有洞察力的报告。
🗄️ 强大的导航窗格:通过强大的列管理器、工作表管理器和自定义收藏夹获得优势。
📝 七种类型的下拉列表:通过各种功能和类型的下拉列表使数据输入变得轻而易举。
🎓 用户友好:对于初学者来说轻而易举,对于专家来说是一个强大的工具。
立即下载,与 Excel 一起穿越时空!
版权声明:本文内容由网络用户投稿,版权归原作者所有,本站不拥有其著作权,亦不承担相应法律责任。如果您发现本站中有涉嫌抄袭或描述失实的内容,请联系我们jiasou666@gmail.com 处理,核实后本网站将在24小时内删除侵权内容。
版权声明:本文内容由网络用户投稿,版权归原作者所有,本站不拥有其著作权,亦不承担相应法律责任。如果您发现本站中有涉嫌抄袭或描述失实的内容,请联系我们jiasou666@gmail.com 处理,核实后本网站将在24小时内删除侵权内容。