
如何设置Excel表格边框,详细教程和技巧
让你的Excel表格更加整洁和专业!
Excel表格边框的重要性
Excel是一个广泛使用的办公软件,许多人都用它来进行数据录入和数据分析。但是,表格的边框设置往往被忽视。实际上,设置适当的边框可以使你的表格看起来更加整洁和专业,同时也能提高可读性和可理解性。

Excel表格边框的设置方法
在Excel中,你可以选择以下几种方式来设置表格的边框:
1. 使用内置的边框样式
Excel提供了一些内置的边框样式供你选择。你可以通过选中表格,然后点击“边框”按钮在边框样式选择框中选择适合的样式。这样,你就可以为整个表格或者选定的区域添加边框。
2. 手动设置边框
如果你对内置的边框样式不满意,你可以手动设置边框。在Excel中,你可以通过以下步骤来手动设置边框:
1) 选中你想要设置边框的单元格或者区域。
2) 单击右键,选择“格式单元格”。
3) 在“格式单元格”对话框中,点击“边框”选项卡。
4) 在边框选项卡中,你可以选择边框的样式、颜色和粗细。
5) 点击“确定”按钮,设置完成。
Excel表格边框的技巧
除了基本的设置方法外,下面是一些有用的技巧,可以帮助你更好地设置Excel表格边框:
1. 使用网格线
Excel中的网格线可以帮助你更清晰地看到单元格的边界。你可以通过点击“视图”选项卡上的“网格线”复选框来显示或隐藏网格线。
2. 设置特定单元格的边框
有时候你可能只想给表格中的某个单元格或者一部分单元格添加边框。你可以通过选中这些单元格,然后按照上述的手动设置边框的步骤来进行设置。
3. 使用边框样式库
Excel还提供了边框样式库,里面包含了各种各样的边框样式供你选择。你可以在“边框”选项卡的边框样式库中找到它们。
总结
通过使用适当的边框设置,你可以使你的Excel表格更加整洁和专业。你可以选择使用内置的边框样式或者手动设置边框来实现这个目标。同时,使用一些技巧和工具,比如网格线和边框样式库,也可以帮助你更好地设置Excel表格边框。
常见问题
Q: 如何删除Excel表格的边框?
A: 要删除Excel表格的边框,你可以选中表格或单元格,然后右键点击,选择“格式单元格”选项。在“格式单元格”对话框的“边框”选项卡中,选择“无”作为边框样式,点击“确定”按钮即可删除边框。
Q: 如何调整Excel表格边框的粗细?
A: 要调整Excel表格边框的粗细,你可以选中表格或单元格,然后右键点击,选择“格式单元格”选项。在“格式单元格”对话框的“边框”选项卡中,选择相应的边框样式后,点击“线条样式”下拉菜单,选择你想要的粗细,点击“确定”按钮即可调整粗细。
Q: 是否可以为Excel表格的某一行或列设置边框?
A: 是的,你可以选中某一行或列,然后按照手动设置边框的步骤来为它们设置边框。
Q: 如何为Excel表格的部分单元格设置不同的边框样式?
A: 要为Excel表格的部分单元格设置不同的边框样式,你可以先选中这些单元格,然后按照手动设置边框的步骤来进行设置。每个单元格可以有不同的边框样式。
Q: Excel边框设置会影响打印时的输出吗?
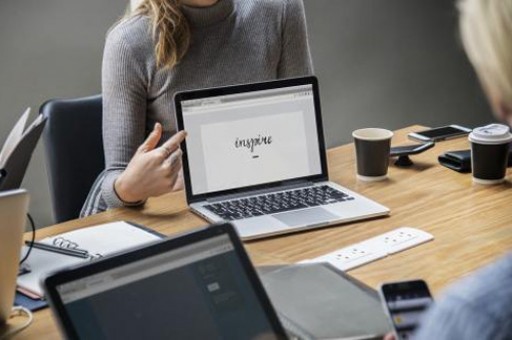
A: 是的,Excel边框设置会影响打印时的输出。你可以在打印预览中查看边框的打印效果,并根据需要进行调整。
版权声明:本文内容由网络用户投稿,版权归原作者所有,本站不拥有其著作权,亦不承担相应法律责任。如果您发现本站中有涉嫌抄袭或描述失实的内容,请联系我们jiasou666@gmail.com 处理,核实后本网站将在24小时内删除侵权内容。
版权声明:本文内容由网络用户投稿,版权归原作者所有,本站不拥有其著作权,亦不承担相应法律责任。如果您发现本站中有涉嫌抄袭或描述失实的内容,请联系我们jiasou666@gmail.com 处理,核实后本网站将在24小时内删除侵权内容。



