选择适合你的库存盘点软件指南
352
2023-12-15

您是否曾经遇到在Excel中打印表格时只需要打印选定的区域,而不是整个表格?如果您想要了解如何在Excel中打印选定区域的方法以及一些有用的技巧,请继续阅读本文。
在工作中,我们通常会使用Excel表格来存储和整理数据。然而,在某些情况下,我们只需要打印表格中一部分的数据。这可能是因为我们只对某些特定数据感兴趣,或者只想要打印出特定区域以便更好地展示数据。无论原因如何,学习如何打印选定区域是非常有用的。
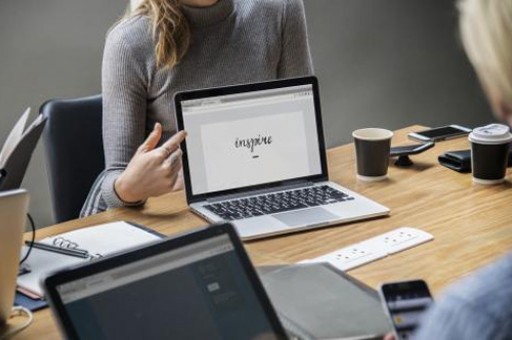
下面是一些简单的步骤,向您展示如何在Excel中打印选定区域:
通过以上步骤,您可以轻松地在Excel中打印选定区域。但是,除了基本的打印选项之外,Excel还提供了更多高级的打印设置和技巧。
除了简单地打印选定区域,以下是一些其他有用的打印技巧:
如果您的选定区域过大或过小,您可以调整打印区域的大小。在打印设置页面中,选择“页面设置”选项,并在“工作表”选项卡下设置打印区域的大小。
如果您的表格有标题行和列,您可以选择打印它们以便更好地理解打印出的数据。在打印设置页面中,选择“打印”选项卡,并勾选“打印标题行和列”选项。
您可以在打印设置页面中选择不同的打印布局,如横向打印或纵向打印。这样可以使打印出的表格更加符合您的需求。
通过本文,我们详细介绍了如何在Excel中打印选定区域的方法。通过了解这些技巧,您可以更加高效地打印Excel表格,并提高工作效率。
如果您的Excel表格中有多个选定区域,您可以按住Ctrl键并单击以选择多个区域。然后按照上述步骤进行打印设置,Excel会将所有选定的区域打印出来。
是的,在打印设置页面的“页面设置”选项卡下,您可以自定义打印的页面布局和大小。您可以选择不同的纸张尺寸、页面方向、打印比例等选项。
是的,您可以在打印设置页面中选择“打印预览”选项,以便在打印之前预览打印效果。这样可以帮助您调整打印设置,确保打印出的表格符合您的需求。
如果您想取消选择选定区域并打印整个表格,您可以在打印设置页面中选择“打印整个工作表”选项。这样Excel会将整个表格打印出来。
是的,在打印设置页面中的“页眉/页脚”选项卡下,您可以添加自定义的页眉和页脚。您可以在页眉和页脚中添加标题、日期、页码等内容,以使打印出的表格更加规范。
版权声明:本文内容由网络用户投稿,版权归原作者所有,本站不拥有其著作权,亦不承担相应法律责任。如果您发现本站中有涉嫌抄袭或描述失实的内容,请联系我们jiasou666@gmail.com 处理,核实后本网站将在24小时内删除侵权内容。