网店运营的关键从订单管理到用户体验
311
2023-12-11

在日常办公中,我们经常使用Excel来处理和分析数据。然而,当我们需要同时查看大量的行和列时,经常会迷失在海量数据中,导致效率降低。为了解决这个问题,Excel提供了一个非常实用的功能-冻结窗口。本文将向您介绍如何使用Excel冻结窗口,帮助您更高效地处理和分析数据。
Excel冻结窗口是一种功能,可以将工作表中的特定行或列固定在屏幕上的顶部或左侧,使其始终可见。当您需要滚动工作表时,冻结的行和列将保持不变,不会随着滚动而消失,从而方便您在大量数据中进行浏览和分析。
使用Excel冻结窗口有以下几个重要的好处:
使用Excel冻结窗口非常简单,按照以下步骤操作:
冻结窗口会略微增加Excel的负载,但通常不会对性能产生显著影响。如果您的电脑配置较低或者处理的数据量非常大,可能会出现轻微的延迟。
是的,您可以同时冻结多行或多列。只需将光标移动到您希望冻结的位置,然后按照上述步骤进行操作。
要取消Excel冻结窗口,只需点击Excel菜单栏中的“视图”选项卡,在“窗口”组中点击“取消冻结窗格”按钮即可。
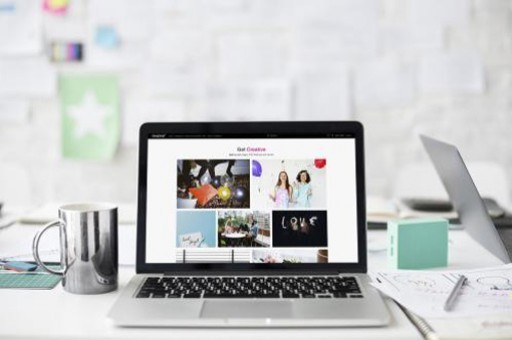
是的,无论您使用的是Excel 2010、Excel 2013还是Excel 2016,冻结窗口的操作步骤都是相同的。
是的,您可以在同一个Excel文件中的多个工作表上分别使用冻结窗口。每个工作表都有独立的冻结窗口设置。
Excel冻结窗口是一种非常实用的功能,可以帮助您更高效地处理和分析大量的数据。通过冻结特定的行或列,您可以保持关键信息的可见性,方便比较和分析。希望本文对您了解和使用Excel冻结窗口有所帮助。
版权声明:本文内容由网络用户投稿,版权归原作者所有,本站不拥有其著作权,亦不承担相应法律责任。如果您发现本站中有涉嫌抄袭或描述失实的内容,请联系我们jiasou666@gmail.com 处理,核实后本网站将在24小时内删除侵权内容。