excel能翻译中文吗
646
2023-08-02

2023年来了,新一年的工作计划进度表也可以提前安排起来了。
你可以用它来分解2023年的项目工作目标,确定每个任务的时间,依赖关系及里程碑,然后将任务分配到团队小组中的每个人,并明确交付物和交付时间节点。
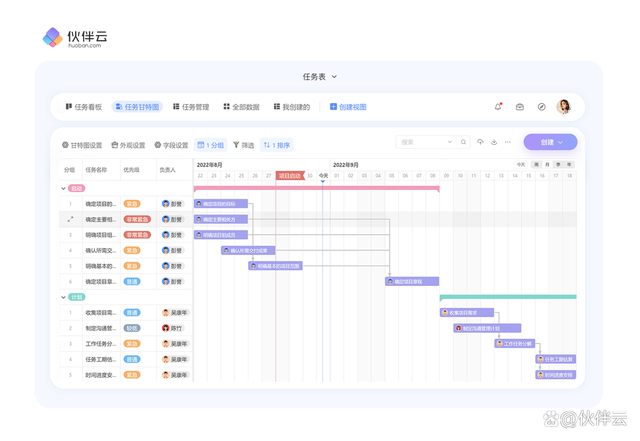
这样,我们就可以直观的看到项目成员在各时间都在做什么、xx计划何时进行、进展情况如何,让整个项目变得更加可控,不会出现空白阶段。
下面就是我制作的2023年工作计划进度表。
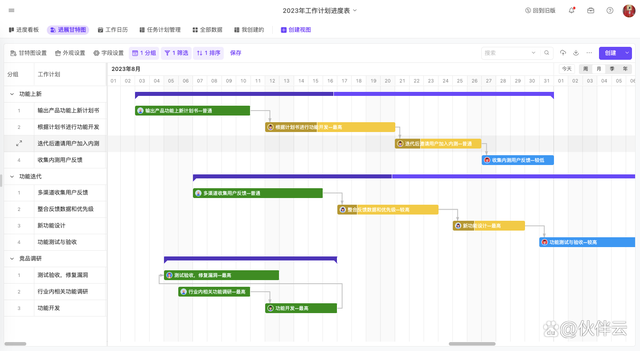
该图表可以做到:
1)自动统计任务完成进度;
2)项目关键节点里程碑设置;
3)多任务之间可设置依赖关系,一个任务提前或拖延,其它任务跟着变;
4)任务变动时,会自动收到消息提醒;
5)允许团队多人协作,成员可任意添加相应需求;
懂行的一眼就看出来了,我这个甘特图根本就不是用Excel工具做的。
其实,在Excel里绘制甘特图的方法还是有很多的。
比如我们可以使用条件格式来制作,如下图所示。
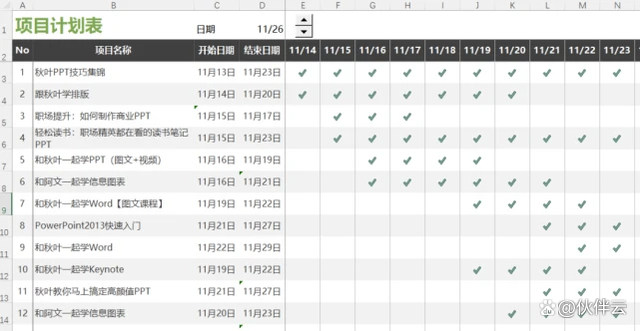
也可以用图表来做甘特图。
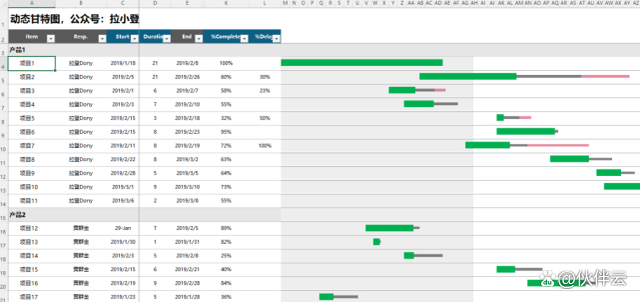
还可以插入形状,手动绘制一个出来。
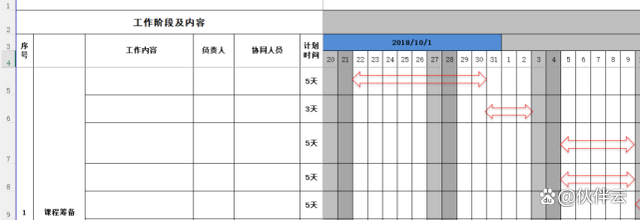
但无论使用哪一种方法,在Excel里绘制甘特图都不是一件容易的事儿。
试想一下,如果你的甘特图有几十项细分任务,你要自己按时间轴,进行几十次的手动绘制,这工程量未免有点....过大了?
不仅如此,Excel绘制甘特图还有很多缺点:
1)功能比较单一,不能设置分组、创建里程碑,设置任务间依赖关系等;
2)侧重于展示图形,忽略了甘特图中的任务列表,对任务的展示非常不友好;
3)不能实时同步,无法协作;
4)制作起来耗时耗力,1个函数错误就得重新做;
5)可视化、美观度上稍微差点。
下面,小编就为大家演示【2023工作计划进度】甘特图的做法。
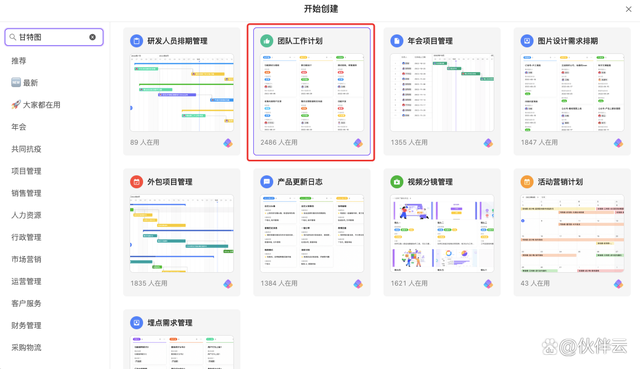
安装之后,会看到一张团队工作计划甘特图模板。其中左侧是任务区,有待办事项、优先级、负责人字段,而且还进行了分组和排序操作,右侧是甘特图图表区。
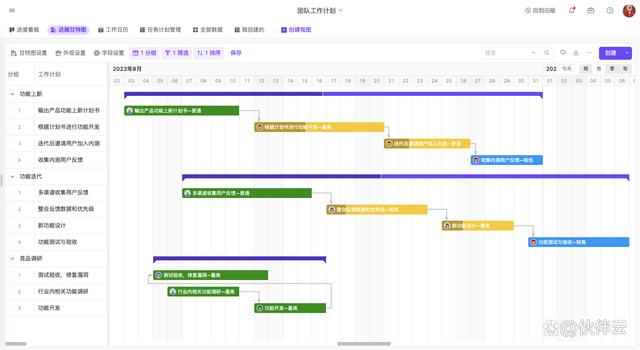
将导航栏“进展甘特图”切换到“全部数据”,进入表格模式。
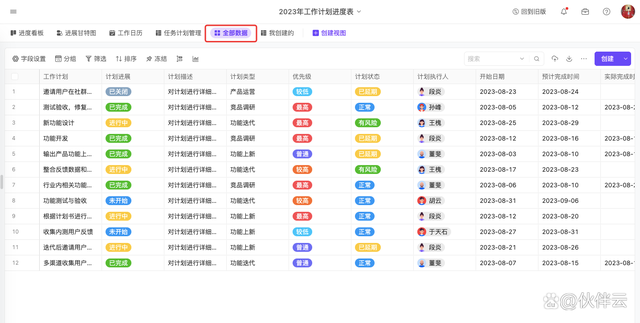
👉如果你想要修改当前的表头字段
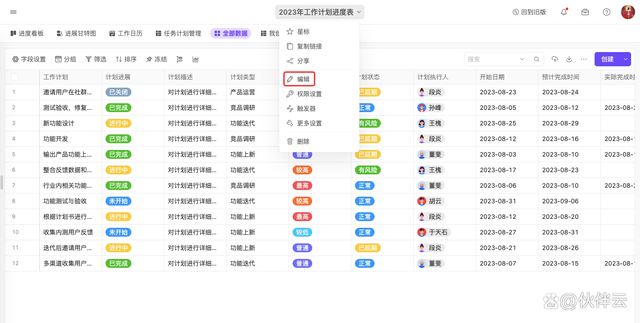
我们可以修改某个字段名称或者对某个字段进行增删改操作。修改后,保存表单即可。
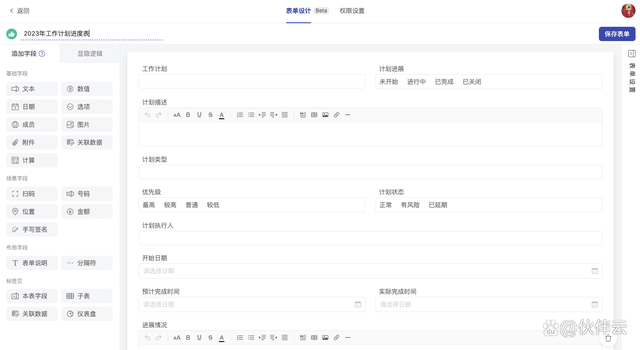
👉如果无需修改表头,可直接进入这一步
点击数据前的“展开”按钮,可以对当前的数据全选,点击删除可批量删除。
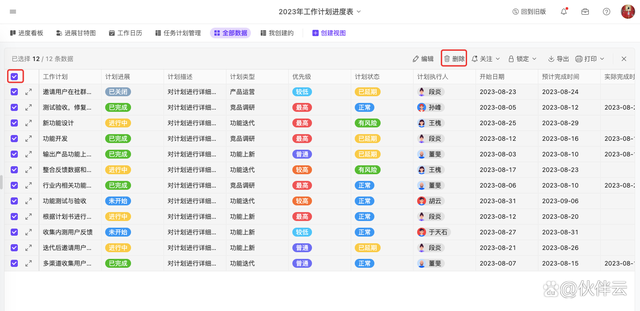
点击创建按钮,可以创建新数据。如果数据已经在Excel里的话,还可以点击导入按钮,批量导入Excel中的数据。
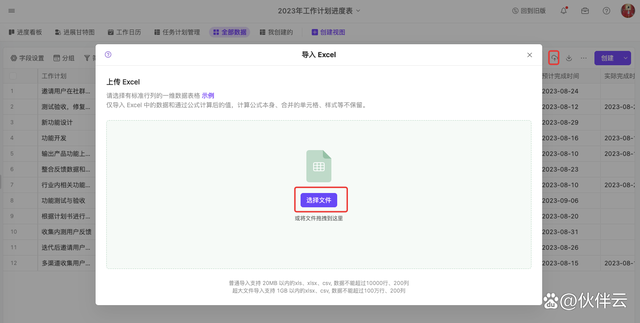
数据创建完成后,再切换到“进展甘特图”模式,这样甘特图就创建好了~
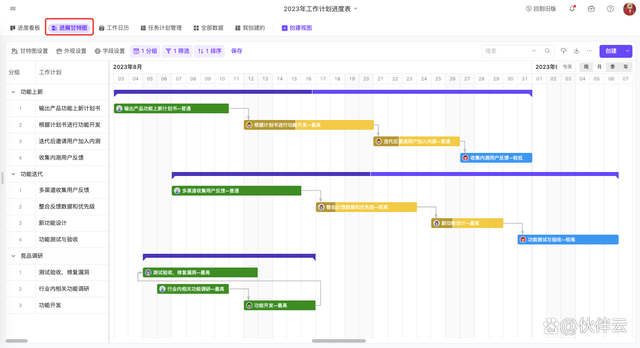
当鼠标放在任务条的深色和浅色中间的位置时,会自动出现一个三角图标,左右拖拽小图标可以更改任务的进度。
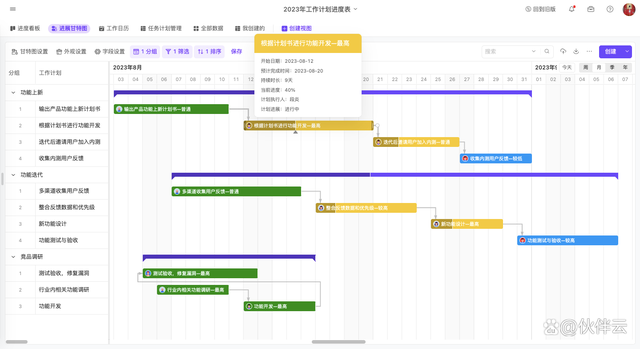
鼠标点击任务条后边的小圆点拖拽连接线到下一个任务,就能设置多个任务之间的依赖关系,长按连接线,还能随时取消~
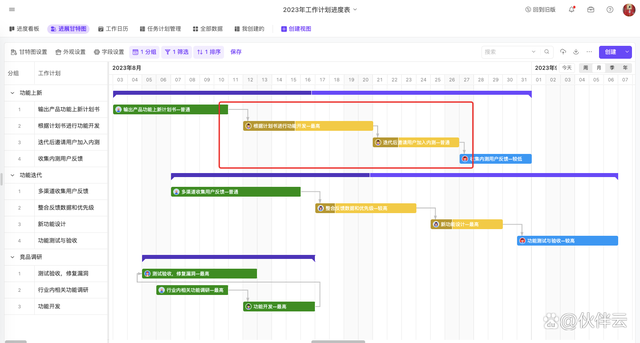
这样,2023工作计划进度甘特图就创建好了~
你学会了吗?
版权声明:本文内容由网络用户投稿,版权归原作者所有,本站不拥有其著作权,亦不承担相应法律责任。如果您发现本站中有涉嫌抄袭或描述失实的内容,请联系我们jiasou666@gmail.com 处理,核实后本网站将在24小时内删除侵权内容。