excel能翻译英语吗
1495
2023-03-07

Excel制作统计表格的操作步骤
最近很多刚刚接触Excel软件的用户,询问其中如何制作在统计表格?下文小编就为你们带来了Excel制作统计表格的操作步骤。一起来看看吧!
首先我们按CTRL+A全选表格,然后鼠标移到行数线处和列线处,拖动设置其表格的行宽和列宽,使其表格间距变大。
然后将表格中的所有内容居中显示,字号设置为10,并将字体改为【微软雅黑】。
接着将表头的内容进行颜色填充,填充颜色为【蓝色】,文字颜色设置为【白色】,并【加粗】显示。
紧接着在下方的第一行表格内容中填充颜色为【谈蓝色】,然后选中第二行和第三行内容,选择格式刷,将接下来的表格内容全部进行格式统一。并将文字颜色设置为【蓝色】。
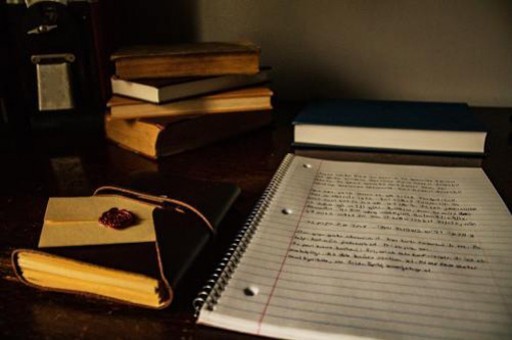
之后我们在下方总计行中【设置单元格格式】,给其加一个上边框。同时颜色也设置为蓝色,并适当加粗。
最后可以选中右边的个人总计销售,在【条件表格】中,增加【数据条】即可。
经过以上这样的操作,一张美观的统计图就做出来啦。
以上就是小编为大家带来的Excel制作统计表格的操作步骤,希望对大家有所帮助,更多相关内容,敬请关注IE浏览器中文网站。
版权声明:本文内容由网络用户投稿,版权归原作者所有,本站不拥有其著作权,亦不承担相应法律责任。如果您发现本站中有涉嫌抄袭或描述失实的内容,请联系我们jiasou666@gmail.com 处理,核实后本网站将在24小时内删除侵权内容。