选择适合你的库存盘点软件指南
649
2023-01-01

Excel 中,通过创建“表格”,能够轻松地对数据进行分组和分析,并且能够独立于工作表中其他行列的数据,来单独对“表格”中的数据进行筛选、排序等操作。另外,“表格”还具有一些常规表格不具备的特性,如固定标题行、表格区域自动扩展、自动填充公式等,Power Query、Power Pivot等加载项也依赖于“表格”。
接下来小编带领大家学习了解 Excel 2019 的“表格”功能。为了便于区别,文章中除功能区的按钮名称以外,其他部分均以“超级表”来代称这一特殊的“表格”。
创建“超级表”的步骤如下。
❖选取对象,也就是待生成“超级表”的单元格区域,如图 1-1 所示的 A1:B9 单元格区域。如果整个数据区域中没有任何空行或空列,可选取其中任意一个非空单元格(如 A4)作为选取的对象。
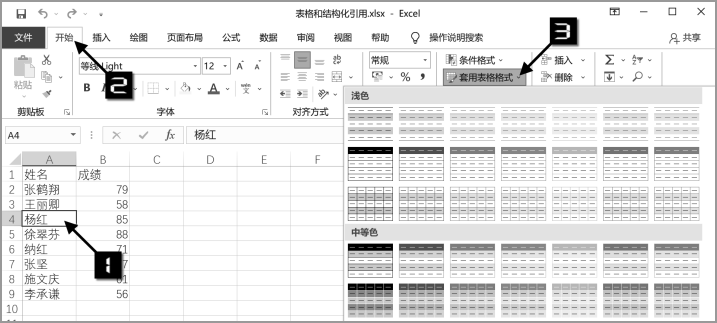
图 1-1 【套用表格格式】
❖在【开始】选项卡下单击【套用表格格式】下拉按钮,在扩展菜单中可选择任意一种表格样式,如图 1-2 所示。
也可在【插入】选项卡下单击【表格】按钮,如图 1-2 所示。或是按<Ctrl+T> 或<Ctrl+L> 组合键。
❖在弹出的【创建表】对话框中保留默认设置,然后单击【确定】按钮以生成“超级表”,如图 1-3 所示。
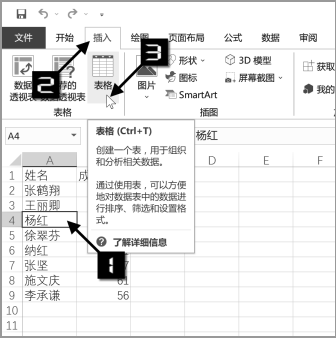
图 1-2 【插入】→【表格】
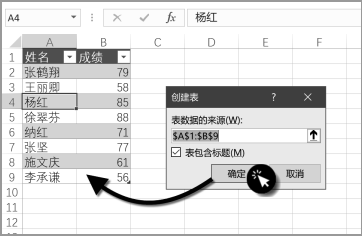
图 1-3 生成“超级表”
超级表具有以下特点。
❖有且只有一行标题行,标题行的内容为文本格式且无重复,原字段标题有重复的,多次出现的标题上会加数字来区分。
❖自动应用表格样式。
❖所有合并的单元格自动取消合并,原有内容在原合并区域左上角的第一个单元格显示。
❖选取“超级表”中任意单元格,向下滚动工作表时,表格标题自动替换工作表的列标,如图 1-4 所示。

图 1-4 滚动表格,列标题自动替换工作表列标
❖标题行自动添加【筛选】按钮,还可以在“超级表”的基础上插入【切片器】,对数据进行快速筛选,如图 1-5 所示。
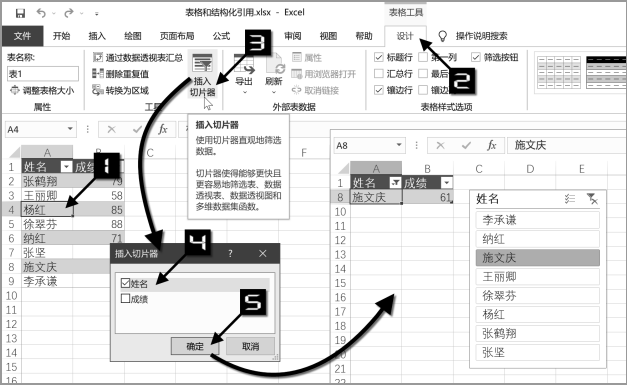
图 1-5 在“超级表”上插入【切片器】
在“超级表”右下角有一个应用范围的标记,如图 1-6 中箭头所指位置,用鼠标拖放这个标记可以调整“超级表”的应用范围。
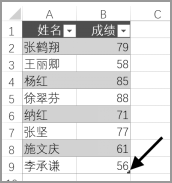
图 1-6 “超级表”的应用范围标记
还有一种调整方法是在【表格工具】【设计】选项卡下单击【调整表格大小】按钮,在弹出的【重设表格大小】对话框中重新指定表格范围,如图 1-7 所示。
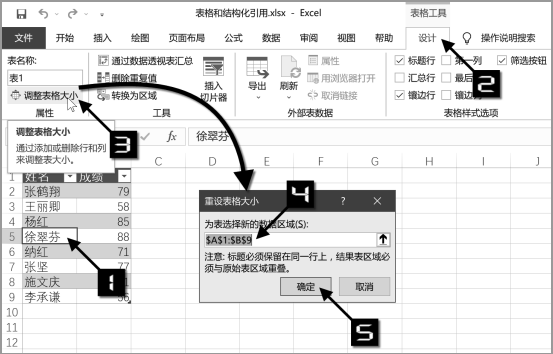
图 1-7 调整“超级表”大小
“超级表”的应用范围可以自动扩展,在“超级表”的右侧或下方任意与“超级表”相邻的单元格里输入内容,“超级表”的大小自动扩展到包括新输入内容的单元格。新扩展的列会自动加上标题,原标题内容如为【自定义序列】,则新标题内容按序列规则自动生成,否则自动生成“列 + 数字”的默认标题。
清除整行或整列的内容,并不会导致“超级表”范围自动缩小,如果需要缩小“超级表”的范围,除了用鼠标拖放应用范围标记和调整表格大小以外,还可以使用【删除列】或【删除行】功能。
“超级表”默认启用计算列功能。
如果在“超级表”右侧相邻列的任意单元格输入公式,“超级表”区域除自动扩展外,还自动将公式应用到该列的所有单元格,如图 1-8 所示。
新增的计算列,会出现一个【自动更正选项】的智能标记,用户可以根据需要修改设置,如图 1-9 所示
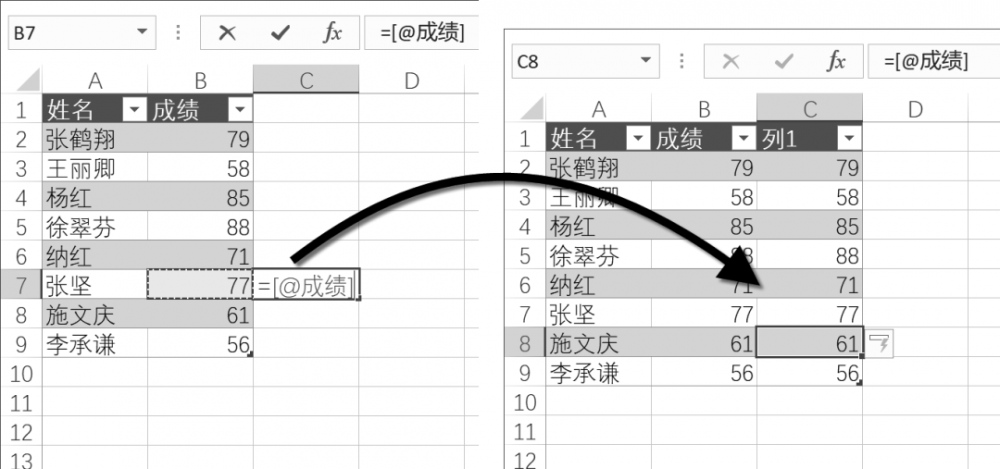
图 1-8 公式自动应用到一列中
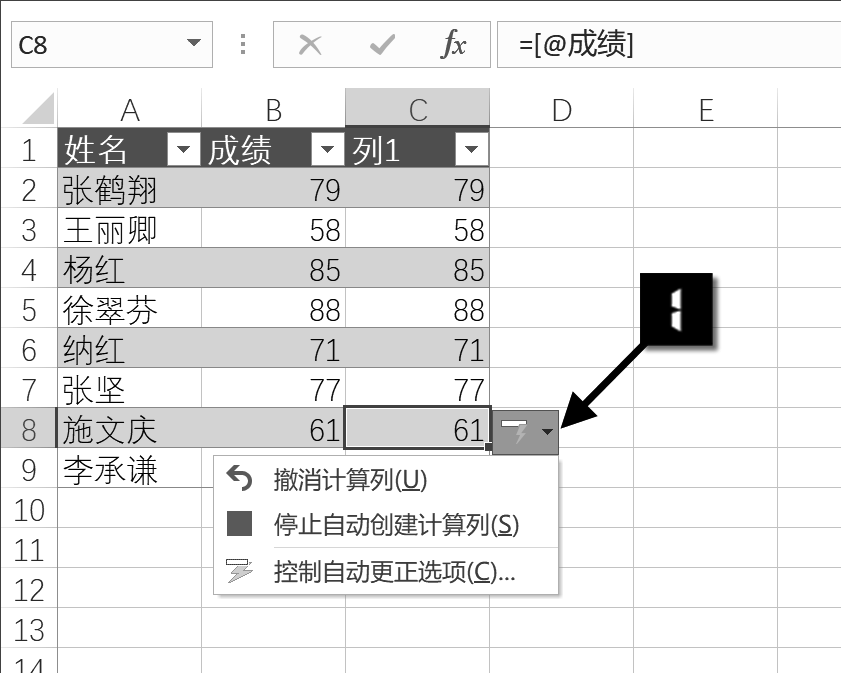
图 1-9 自动更正选项
“超级表”的表格大小能够随数据自动扩展。例如,以“超级表”为数据源创建数据透视表和图表,当在“超级表”中添加数据时,图表和数据透视表的数据源范围也会随之自动扩展。
如果因为某些误操作导致这一功能失效,可以依次单击【文件】→ 【选项】,打开【Excel 选项】对话框。再依次单击【校对】→【自动更正选项】命令,打开【自动更正】对话框,在【键入时自动套用格式】选项卡下,选中【将公式填充到表以创建计算列】复选框,最后单击【确定】按钮,如图 1-10 所示。

图 1-10 开启计算列功能
2、汇总行
在“超级表”中可以使用【汇总行】功能。
选取“超级表”中任意单元格,在【表格工具】的【设计】选项卡下选中【汇总行】复选框, “超级表”会自动添加一行“汇总”行,默认汇总方式为求和,如图 1-11 所示。
单击汇总行中的单元格,会出现下拉按钮,在下拉列表中可以选择不同的汇总方式,Excel 会自动生成相应的公式,如图 1-12 所示。
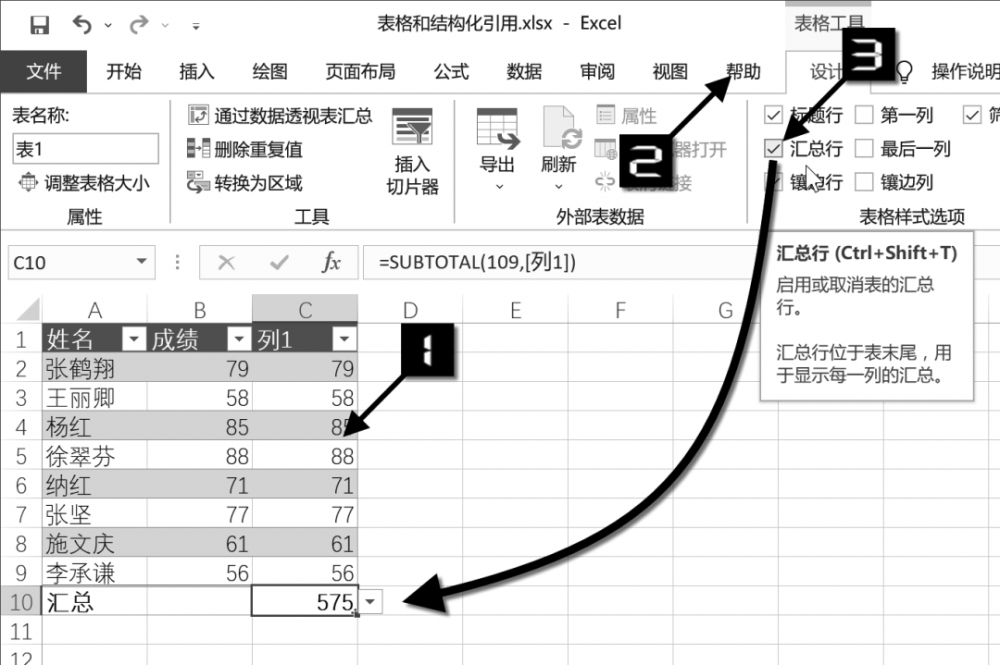
图 1-11 “超级表”的汇总行
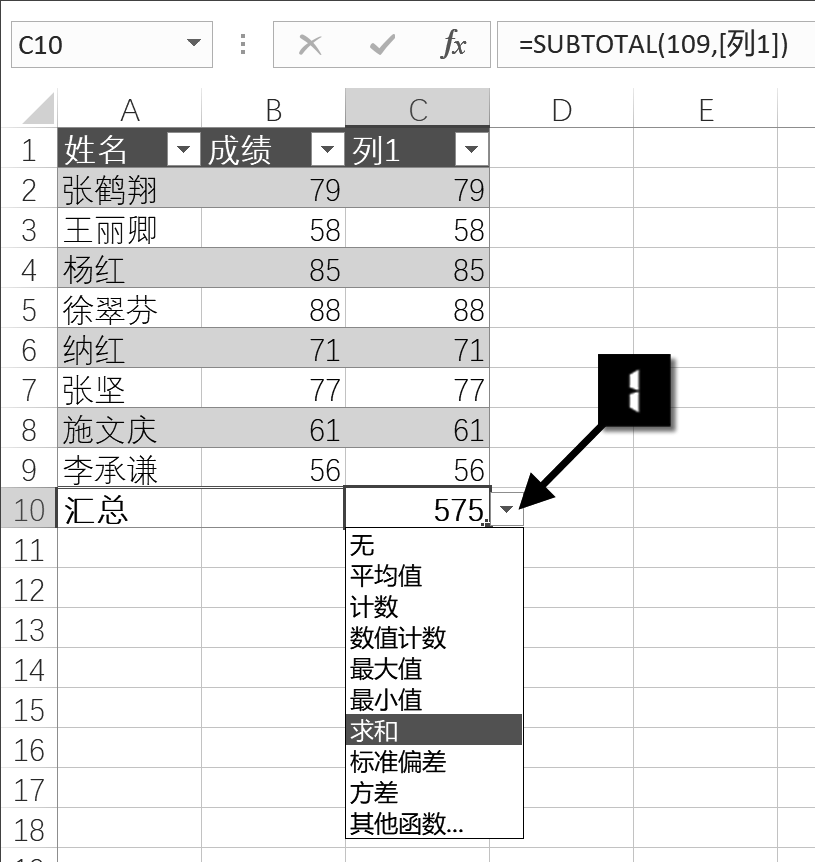
图 1-12 下拉列表中选择汇总方式
添加汇总行后,如果在与“超级表”相邻的下方单元格输入内容后,将不会自动扩展“超级表”的应用范围。此时可以单击“超级表”中最后一个数据记录的单元格(汇总行的上一行),如图 1-12 中的 C9 单元格,按键向表格中添加新的一行,汇总行中的公式引用范围也会自动扩展。
通过以上的介绍,大家是否更深入系统地了解了Excel中的“表格”呢,这些或许都是平常在使用过程中容易忽视的基础,但对学好Excel函数与公式却是不可或缺的知识。
Excel表格怎么用
Excel是微软办公套装软件的一个重要的组成部分,可以进行各种数据的处理、统计分析和辅助决策操作,广泛地应用于管理、统计财经、金融等众多领域。
Excel表格基本操作:打开Excel表格
点击电脑左下角“开始”,选择“所有程序”-“Microsoft Office”-“Microsoft excel ”,就可以打开电子表格了。
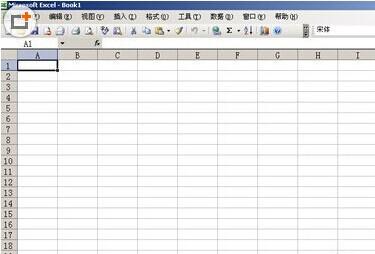
Excel表格基本操作:认识Excel表格
电子表格可分为菜单栏,工具栏,标题栏,名称框,公式编辑框,工作表标签和绘图工具栏几个部分。
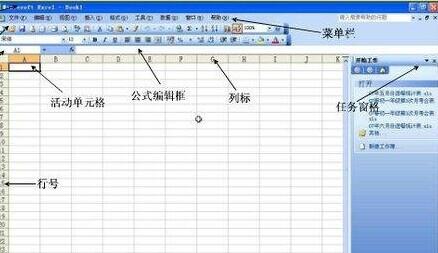
Excel表格具体说明如下。
Excel表格基本操作:Excel表格保存方法
刚刚知道了电子表格的打开方法,现在再来看一下电子表格式怎么保存的。
可以单击菜单“文件”选择“保存”,输入文件名就可以了。
Excel表格基本操作:关闭Excel方法
电子表格的关闭有两种方法,可以单击菜单栏右上角“关闭”按钮。
也可以点击菜单中“文件”-“关闭”。
Excel表格基本操作:往Excel表格输入数据
单击选中要编辑的单元格,输入内容。这样可以把收集的数据输入电子表格里面保存了。

输入文字等数据。
Excel表格基本操作:Excel表格格式设置
可以对输入的内容修改格式。
选中通过字体,字号,加黑等进行设置,换颜色等。
版权声明:本文内容由网络用户投稿,版权归原作者所有,本站不拥有其著作权,亦不承担相应法律责任。如果您发现本站中有涉嫌抄袭或描述失实的内容,请联系我们jiasou666@gmail.com 处理,核实后本网站将在24小时内删除侵权内容。