excel能翻译中文吗
1132
2022-12-22

wps怎么制作pdf文档 wps快速制作pdf文档方法教程
在日常的工作当中,很多的用户都会选择使用wps办公软件,对于pdf文档也是可以在wps上进行制作的,但是很多用户都不知道应该如何操作,今天小编就给大家介绍下wps制作pdf文档的方法教程,赶紧一起来看看吧。
WPS怎么制作PDF文档
一、打开或生成原始文件
本例中选择用WPS打开《岳飞传.txt》,并进行智能格式整理。
二、添加必要的注释
奸人万俟卨姓名的读音比较特殊,需要注解,执行“插入”→“引用”→“脚注和尾注”,向读者作必要说明。
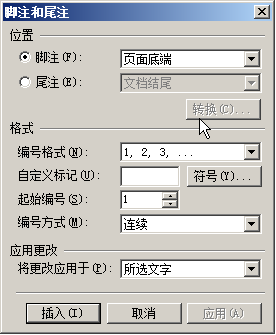
 三、插入目录
三、插入目录
1、执行“编辑”→“查找”,以快速发现带有“§§§”标识的标题,选中后执行“样式和格式”,将它们设为标题3样式。同样的方法处理带有“§”“§§”的一、二级标题。
选中原文本文件中的分页符“——————”,执行“编辑”→“替换”→“高级”→“特殊字符”→“手动分页符(K)”→“全部替换”,实现分页效果。(也可直接在“替换为(I):”框中输入手动分页符的标识^m)
选中任意标题中的“§”,执行“编辑”→“替换”,在替换为框中不输入任何内容,用“全部替换”,将各级标题中的“§”去掉。
2、进入第二页,在标题2:岳飞传下面插入目录。
执行“插入”→“引用”→“目录”,在弹出的对话框中单击选项按纽,在“目录级别”中将“标题1”,“标题2”后面的序号“1”,“2”去掉,以实现不显示标题1、2的效果。
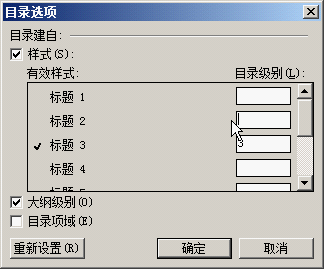 四、在每章节末尾添加导航栏
四、在每章节末尾添加导航栏
为进一步方便阅读,我们在每章节末尾添加导航栏。
在第一章节末尾执行插入目录,但这一次去掉“显示页码”,保留“使用超链接”。
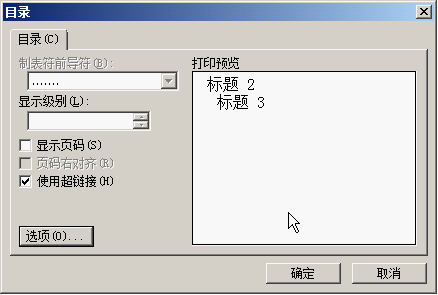 将本次生成的目录中除序号以外的文字去掉,调整为一行,并复制到其他各章节末尾。
将本次生成的目录中除序号以外的文字去掉,调整为一行,并复制到其他各章节末尾。
这样,看完任何一章节,都可以借助导航栏进入其他任意章节。
五、格式调整及页面修饰
请参阅:用WPS亲手制作故事书 给孩子特别的礼物
六、主目录的更新
插入导航栏或进行其他操作后,主目录的页码可能与实际不再吻合,请选中主目录,按F9更新。请参阅:【征稿八】怎样更新目录
七、生成PDF文件
为确保注解和目录在转换成PDF后仍然有效,请务必勾选相关选项,建议保留默认选项或全部勾选。
勾选权限设置,可以通过设置密码来限制别人打开、更改、复制、添加批注、打印生成的PDF文件。
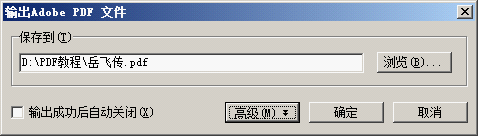
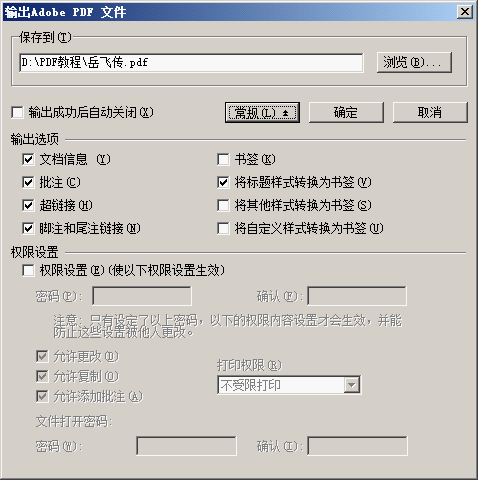
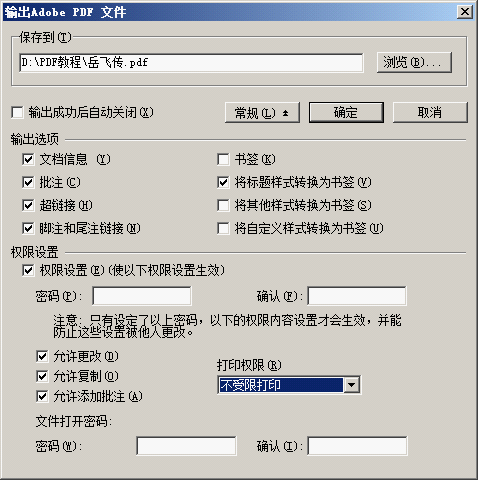 以上就是小编给大家分享的关于wps制作pdf文档的方法教程的所有内容了,大家都学会了吗?持续关注office学习网会有更多更精彩的wps教程等着大家哟。
以上就是小编给大家分享的关于wps制作pdf文档的方法教程的所有内容了,大家都学会了吗?持续关注office学习网会有更多更精彩的wps教程等着大家哟。
版权声明:本文内容由网络用户投稿,版权归原作者所有,本站不拥有其著作权,亦不承担相应法律责任。如果您发现本站中有涉嫌抄袭或描述失实的内容,请联系我们jiasou666@gmail.com 处理,核实后本网站将在24小时内删除侵权内容。