
WPS制作课件教程:修改图形
WPS制作课件教程:修改图形

单击第3张WPS演示文稿,在编辑窗口选中四个图形,使用组合键CTRL+C复制出来,单击第25张演示文稿,在编辑窗口使用组合键CTRL+V,把第三张的内容粘贴过来。
以上的图形都过于简单,观赏性很差,需要把这些图形换掉,这就需要借助于在线素材的快捷方便。
 操作步骤
操作步骤
1、单击其中的“在线素材”图标。
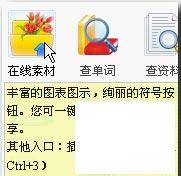 2、打开“在线素材”任务窗格,在搜索栏输入“圆”,单击后面的搜索命令按钮,找到相应的素材。
2、打开“在线素材”任务窗格,在搜索栏输入“圆”,单击后面的搜索命令按钮,找到相应的素材。
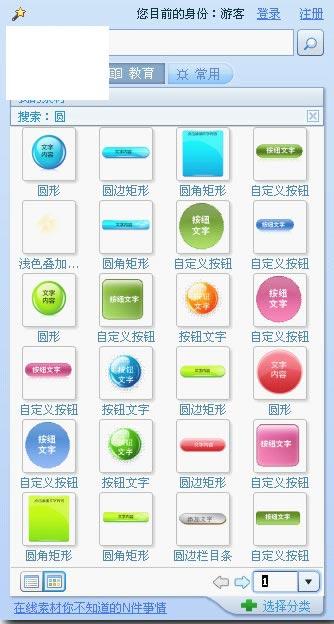
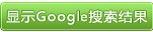 4、搜索到更多的相关素材。通过单击下部的上一页或下一页,浏览素材。选中一个满意的圆形图案,双击后此图会自动下载,并粘贴到你的演示文稿页面中。
4、搜索到更多的相关素材。通过单击下部的上一页或下一页,浏览素材。选中一个满意的圆形图案,双击后此图会自动下载,并粘贴到你的演示文稿页面中。
5、单击选中此图形,图形外会出现8个控制点,可以拖动调节大小和位置,还有一个绿色的旋转柄,可以通过拖动调节旋转角度。
 6、按住SHIFT同时鼠标左键按住此图形的右下角的控制点,沿对角线方向拖动到合适大小,这是一个文字按钮素材,很漂亮,但也有不足,就是淡化了圆的内涵,因此需要改变一下,如图,右击文字按钮,在快捷菜单中选择“组合”接连菜单中的“取消组合”命令,分解这个组合。
6、按住SHIFT同时鼠标左键按住此图形的右下角的控制点,沿对角线方向拖动到合适大小,这是一个文字按钮素材,很漂亮,但也有不足,就是淡化了圆的内涵,因此需要改变一下,如图,右击文字按钮,在快捷菜单中选择“组合”接连菜单中的“取消组合”命令,分解这个组合。
 7、分别选中,删去高光部分和文字框,只留按钮部分就可以了。
7、分别选中,删去高光部分和文字框,只留按钮部分就可以了。
 最后结果如下:
最后结果如下:
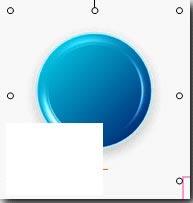 8、同理处理其他图形。依次单击“试图”–“网格和参考线”命令,调出“网格线和参考线”对话框,勾选其中的“对象与网格对齐”、“对象与其他对象对齐”、“屏幕上显示网格”、“屏幕上显示绘图参考线”几项内容,单击“确定”命令按钮完成设置。
8、同理处理其他图形。依次单击“试图”–“网格和参考线”命令,调出“网格线和参考线”对话框,勾选其中的“对象与网格对齐”、“对象与其他对象对齐”、“屏幕上显示网格”、“屏幕上显示绘图参考线”几项内容,单击“确定”命令按钮完成设置。
 9、适当调节图形位置和大小,通过调整图形的位置来调整图形位置。先选中要调整的图形,使其边框上出现8个控制点,然后根据需要拖动控制点,图形随之改变大小。当鼠标指针放在图形边上的任何不是控制点的位置时,鼠标指针附带十字箭头,这时拖动鼠标可调整图形的位置。左键单击选中第一个圆的图形,横向拖动,会出现一个与正方形左对齐的竖虚线,这时候就意味着圆与正方形实现左对齐,沿着这条虚线上下移动,会出现一个与长方形左对齐的横虚线,这时候就意味着圆与长方形实现底端对齐,释放鼠标则圆的位置设置完成。
9、适当调节图形位置和大小,通过调整图形的位置来调整图形位置。先选中要调整的图形,使其边框上出现8个控制点,然后根据需要拖动控制点,图形随之改变大小。当鼠标指针放在图形边上的任何不是控制点的位置时,鼠标指针附带十字箭头,这时拖动鼠标可调整图形的位置。左键单击选中第一个圆的图形,横向拖动,会出现一个与正方形左对齐的竖虚线,这时候就意味着圆与正方形实现左对齐,沿着这条虚线上下移动,会出现一个与长方形左对齐的横虚线,这时候就意味着圆与长方形实现底端对齐,释放鼠标则圆的位置设置完成。
 10、同理可以设置三角形大小和位置。 看看原来的演示文稿,你会发现有了很大的变化。
10、同理可以设置三角形大小和位置。 看看原来的演示文稿,你会发现有了很大的变化。
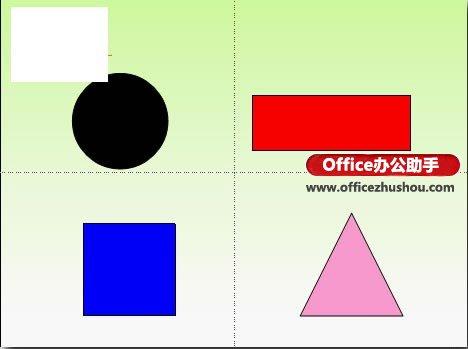 11、同理处理其他页的图形,美化这些图形。处理后的结果如下:
11、同理处理其他页的图形,美化这些图形。处理后的结果如下:
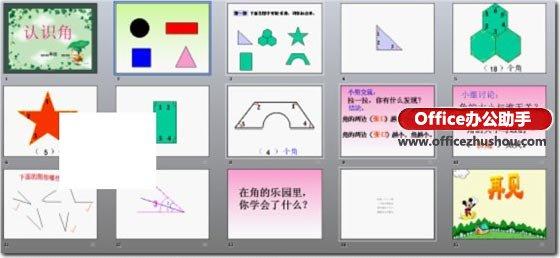 本文已经收录至:WPS演示课件制作教程
本文已经收录至:WPS演示课件制作教程
更多相关阅读
使用WPS制作成语填空课件
WPS演示制作课件教程:WPS模板的套用
WPS演示制作课件教程:对象图层工具的使用方法
使用WPS制作英语动画教学课件的方法
使用WPS制作动态课程表的方法
版权声明:本文内容由网络用户投稿,版权归原作者所有,本站不拥有其著作权,亦不承担相应法律责任。如果您发现本站中有涉嫌抄袭或描述失实的内容,请联系我们jiasou666@gmail.com 处理,核实后本网站将在24小时内删除侵权内容。
版权声明:本文内容由网络用户投稿,版权归原作者所有,本站不拥有其著作权,亦不承担相应法律责任。如果您发现本站中有涉嫌抄袭或描述失实的内容,请联系我们jiasou666@gmail.com 处理,核实后本网站将在24小时内删除侵权内容。



