excel能翻译中文吗
383
2022-12-21

WPS演示制作课件教程:文字的美化
通过套用WPS模板,原来的课件有了一定的美化。但是可以看到一些演示文稿中的字体大小、位置等设置还有一些不尽如人意之处,需要进行修改。 通过浏览演示文稿,发现第10张演示文稿由5个文本款构成,和第33张演示文稿版式相同,决定使用此版式。
操作步骤
1、单击第10张演示文稿,在编辑窗口选中第1个文本框,左键单击拖黑选中文字,使用组合键CTRL+C复制出来,单击第33张演示文稿,在编辑窗口单击第1个文本占位符,此时文本框内出现闪动的竖线,右击调出快捷菜单。
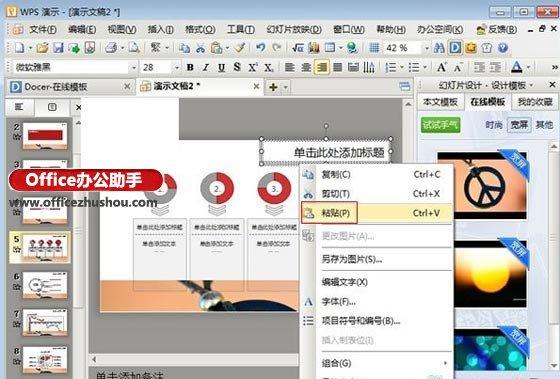 2、单击其中的“粘贴”命令,也可以使用组合键CTRL+V,把第1个文本框的内容粘贴过来。选中粘贴过来内容,使其边框上出现8个控制点,然后根据需要拖动控制点,文本框随之改变大小。同理复制粘贴替换其他文字。“小组交流”是标题文字字号采用44号,“拉一拉,你有什么发现?”字号采用40号,“结论:”字号采用36号,“角的两边( )越大,角越大。”、“角的两边( )越小,角越小。”和两个答案“张口”字号采用32号,体现了字号要尽量大使演示更清晰的原则,使用的文字数量没有把幻灯片制作得太满,四周都有留白。每一行字数都不到20个为好,文字为6行,合理地设定字间距和行间距,要留出适当的空隙,使学生更容易辨认。比较一下美化前后的效果变化:
2、单击其中的“粘贴”命令,也可以使用组合键CTRL+V,把第1个文本框的内容粘贴过来。选中粘贴过来内容,使其边框上出现8个控制点,然后根据需要拖动控制点,文本框随之改变大小。同理复制粘贴替换其他文字。“小组交流”是标题文字字号采用44号,“拉一拉,你有什么发现?”字号采用40号,“结论:”字号采用36号,“角的两边( )越大,角越大。”、“角的两边( )越小,角越小。”和两个答案“张口”字号采用32号,体现了字号要尽量大使演示更清晰的原则,使用的文字数量没有把幻灯片制作得太满,四周都有留白。每一行字数都不到20个为好,文字为6行,合理地设定字间距和行间距,要留出适当的空隙,使学生更容易辨认。比较一下美化前后的效果变化:
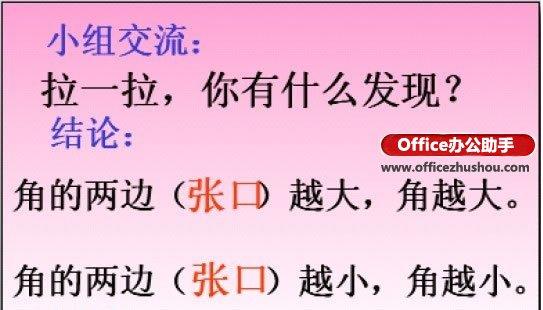
 3、通过对比用户可以发现原来的演示文稿已经有了很大的变化,再接再厉,处理其他文字为主的演示文稿。 其中第14张中只有文字,没有其他,文字内容又太小,不以辨认。
3、通过对比用户可以发现原来的演示文稿已经有了很大的变化,再接再厉,处理其他文字为主的演示文稿。 其中第14张中只有文字,没有其他,文字内容又太小,不以辨认。
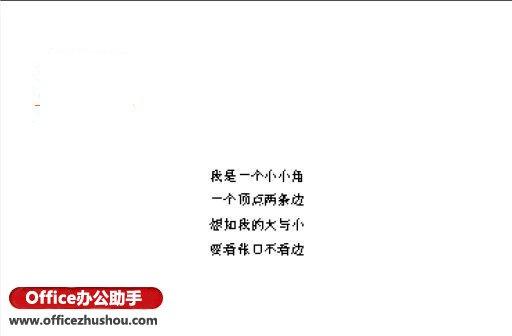 4、选中文字,设置字号为40,文字中没有标点是不对的,因此还需要添加相应的标点,一三句后添加“,”二四句后添加“。”。透过拖动文本框调节其位置位于编辑窗口正中部分,单击绘图工具栏中的“矩形”命令按钮,在编辑窗口中拖动出一个矩形框,大小以能盖住文字大小即可,双击新画出矩形框,打开“设置对象格式”对话框,设置填充功能区的“颜色”为“无填充色”,线条功能区的“颜色”右的下拉三角按钮,选择下拉菜单中“带图案线条”命令。
4、选中文字,设置字号为40,文字中没有标点是不对的,因此还需要添加相应的标点,一三句后添加“,”二四句后添加“。”。透过拖动文本框调节其位置位于编辑窗口正中部分,单击绘图工具栏中的“矩形”命令按钮,在编辑窗口中拖动出一个矩形框,大小以能盖住文字大小即可,双击新画出矩形框,打开“设置对象格式”对话框,设置填充功能区的“颜色”为“无填充色”,线条功能区的“颜色”右的下拉三角按钮,选择下拉菜单中“带图案线条”命令。
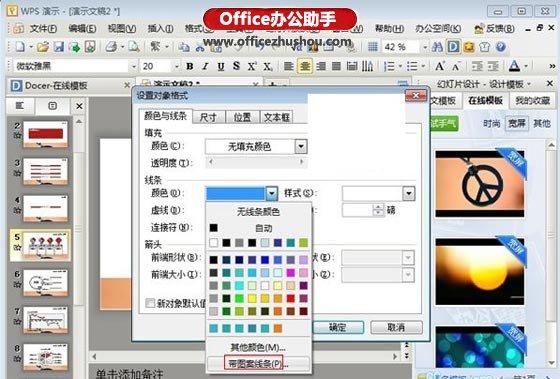 5、在打开的“带图案线条”对话框中,选择图案中“窄上对角线”,单击“前景”右的下拉三角按钮,选择下拉菜单中系统提供的第8种颜色,同理设置背景色为系统提供的第1种颜色,单击“确定”命令按钮,回到“设置对象格式”对话框。
5、在打开的“带图案线条”对话框中,选择图案中“窄上对角线”,单击“前景”右的下拉三角按钮,选择下拉菜单中系统提供的第8种颜色,同理设置背景色为系统提供的第1种颜色,单击“确定”命令按钮,回到“设置对象格式”对话框。
 6、设置“样式”如图,“粗细”为6磅,单击“确定”命令按钮,完成设置。
6、设置“样式”如图,“粗细”为6磅,单击“确定”命令按钮,完成设置。
 7、右击此矩形框,在弹出的快捷菜单中选择“叠放次序”的接连菜单中“置与底层”。通过拖动适当调节大小和位置,实现衬托文字的目的。
7、右击此矩形框,在弹出的快捷菜单中选择“叠放次序”的接连菜单中“置与底层”。通过拖动适当调节大小和位置,实现衬托文字的目的。
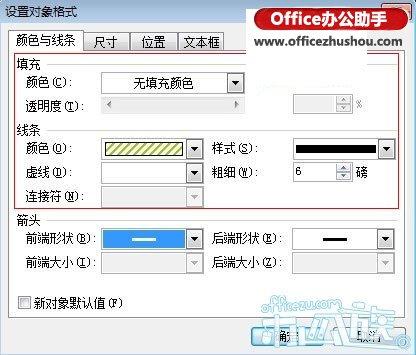 8、和原稿的相比,也有了一定的变化。 同理修改其他文字为主的演示文稿。
8、和原稿的相比,也有了一定的变化。 同理修改其他文字为主的演示文稿。
 9、其他幻灯片中的文字也同样调节好大小和位置,这就需要进行第三步修改图片,进一步美化演示文稿。
9、其他幻灯片中的文字也同样调节好大小和位置,这就需要进行第三步修改图片,进一步美化演示文稿。
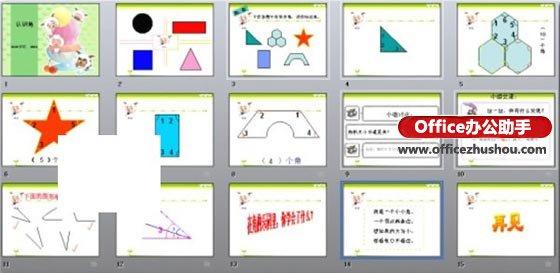 本文已经收录至:WPS演示课件制作教程
本文已经收录至:WPS演示课件制作教程
更多相关阅读
使用WPS制作成语填空课件
使用WPS制作英语动画教学课件的方法
WPS演示制作课件教程:记录、演绎围棋对局进程教程
WPS演示制作课件教程:对象图层工具的使用方法
在使用WPS演示制作课件时添加动画效果的方法
版权声明:本文内容由网络用户投稿,版权归原作者所有,本站不拥有其著作权,亦不承担相应法律责任。如果您发现本站中有涉嫌抄袭或描述失实的内容,请联系我们jiasou666@gmail.com 处理,核实后本网站将在24小时内删除侵权内容。