如何通过设置Excel行距提升工作表可读性和美观度
367
2022-12-21

WPS演示制作课件教程:WPS模板的套用
同事小李要去讲公开课,要帮忙修改课件,也就很爽快地答应了。 利用WPS演示打开课件,一共是15张演示文稿,具体内容如图所示:
 关于WPS课件的内容不好评价,原则上是能不改就不改,尽量保持内容的完整。 通过简单的五步操作,课件美化了许多,同事感觉很满意。
关于WPS课件的内容不好评价,原则上是能不改就不改,尽量保持内容的完整。 通过简单的五步操作,课件美化了许多,同事感觉很满意。
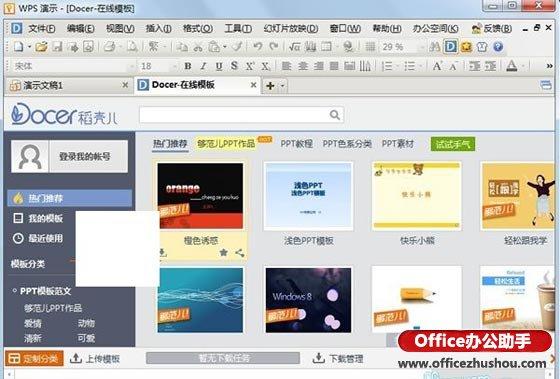 2、双击此图标,此模版会自动下载到你的电脑中,下载完会自动打开一个新的张面,呈现在你面前的就是这款模版。系统自动创建了20张演示文稿,开始张、结束张还有中间的各种内容张。 打开的那个15张演示内容的课件,在普通视图窗格中选中左侧的15张演示文稿,右击复制,回到代开的美羊羊模板张,选中第一张,右击粘贴。
2、双击此图标,此模版会自动下载到你的电脑中,下载完会自动打开一个新的张面,呈现在你面前的就是这款模版。系统自动创建了20张演示文稿,开始张、结束张还有中间的各种内容张。 打开的那个15张演示内容的课件,在普通视图窗格中选中左侧的15张演示文稿,右击复制,回到代开的美羊羊模板张,选中第一张,右击粘贴。
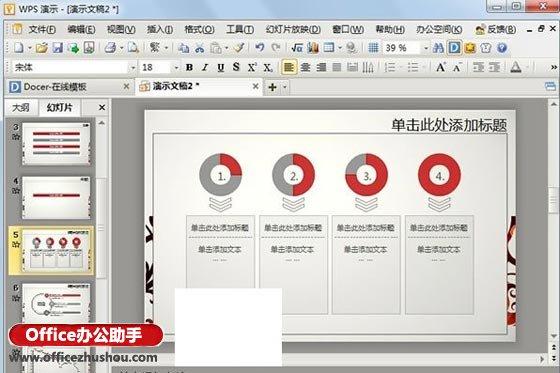 3、依次单击单击“视图”–“母版”–“幻灯片母板”命令,进入幻灯片母板视图。用户可以看到左侧的普通视图窗格中有4张演示文稿。其中上面有两张互联的演示文稿,第一张为内容张,用户用的较多的;下面一张为标题幻灯片,一般用于开始和结束两张,下面还有两张演示文稿,用于其他张设置。
3、依次单击单击“视图”–“母版”–“幻灯片母板”命令,进入幻灯片母板视图。用户可以看到左侧的普通视图窗格中有4张演示文稿。其中上面有两张互联的演示文稿,第一张为内容张,用户用的较多的;下面一张为标题幻灯片,一般用于开始和结束两张,下面还有两张演示文稿,用于其他张设置。
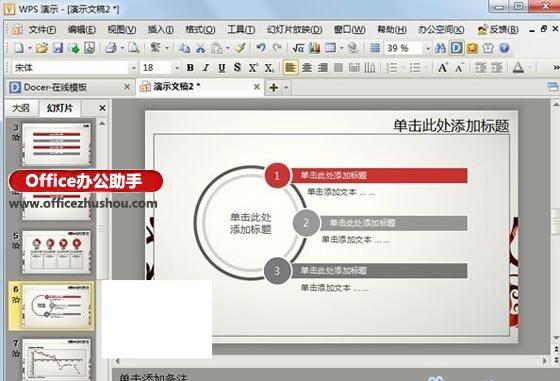
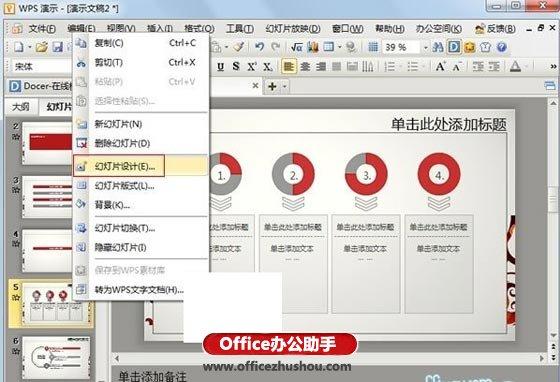 5、在普通视图窗格中第2-16张幻灯片,右击在调出的快捷菜单中选择“幻灯片设计”命令,打开“幻灯片设计”任务窗格,单击应用设计模版功能区中选择“默认设计模板”右端的下拉按钮,在调出的快捷菜单中选择“应用于选定幻灯片”命令,设置好第2-16张幻灯片模版。
5、在普通视图窗格中第2-16张幻灯片,右击在调出的快捷菜单中选择“幻灯片设计”命令,打开“幻灯片设计”任务窗格,单击应用设计模版功能区中选择“默认设计模板”右端的下拉按钮,在调出的快捷菜单中选择“应用于选定幻灯片”命令,设置好第2-16张幻灯片模版。
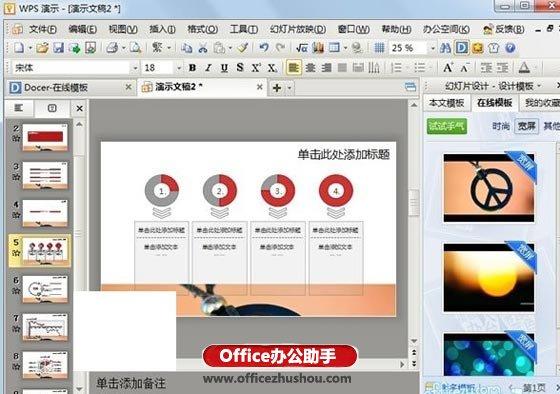 6、普通视图窗格中通过ctrl+单击选中第2和16张幻灯片,右击后在调出的快捷菜单中选择“幻灯片板式”命令,打开“幻灯片板式”任务窗格,单击文字版式功能区中选择“标题幻灯片”右端的下拉按钮,在调出的快捷菜单中选择“应用于选定幻灯片”命令,设置好第第2和16张幻灯片模版,设置好开始和结束张。
6、普通视图窗格中通过ctrl+单击选中第2和16张幻灯片,右击后在调出的快捷菜单中选择“幻灯片板式”命令,打开“幻灯片板式”任务窗格,单击文字版式功能区中选择“标题幻灯片”右端的下拉按钮,在调出的快捷菜单中选择“应用于选定幻灯片”命令,设置好第第2和16张幻灯片模版,设置好开始和结束张。
7、按住组合键ctrl+单击选中左侧的普通视图窗格中3-15张演示文稿,单击内容版式功能区中选择“空白”版式右端的下拉按钮,在调出的快捷菜单中选择“应用于选定幻灯片”命令,设置好第2-14张幻灯片模版。 此时还有几张模版还是有问题,其中有几张是这样的:
 8、原因是背景填充的影响,因此必须去掉背景填充。 右击此幻灯片,在调出的快捷菜单中选择“背景”命令,打开“背景”对话框,在背景填充功能区中单击下面的下拉按钮,在调出的快捷菜单中选择“自动”命令,去掉 “忽略模版的的背景图形” 选项,左键单击左上角的“全部应用”命令。
8、原因是背景填充的影响,因此必须去掉背景填充。 右击此幻灯片,在调出的快捷菜单中选择“背景”命令,打开“背景”对话框,在背景填充功能区中单击下面的下拉按钮,在调出的快捷菜单中选择“自动”命令,去掉 “忽略模版的的背景图形” 选项,左键单击左上角的“全部应用”命令。
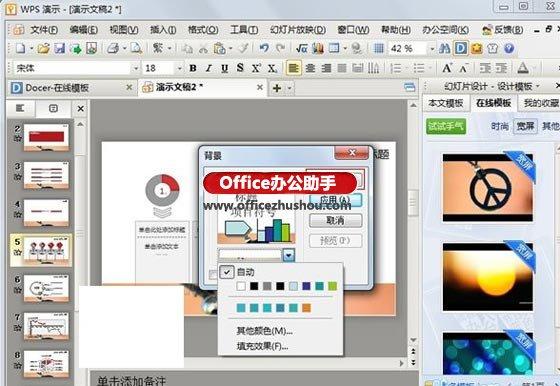 9、由于16张演示文稿中插入的是图片,为保持模版的统一,选中图片按住“Delete”键删除。其他没用的也可以使用同样的手法删除。 此时模版套用完成,演示文稿有了一些变化,其中有一部分非课件内容的部分,留着有用,先不着急删除,但课件还不能直接应用,需要继续进行第二步文字的修改。
9、由于16张演示文稿中插入的是图片,为保持模版的统一,选中图片按住“Delete”键删除。其他没用的也可以使用同样的手法删除。 此时模版套用完成,演示文稿有了一些变化,其中有一部分非课件内容的部分,留着有用,先不着急删除,但课件还不能直接应用,需要继续进行第二步文字的修改。
本文已经收录至:WPS演示课件制作教程
更多相关阅读
WPS演示制作课件教程:文字的美化
WPS演示制作课件教程:修改图形
使用WPS制作成语填空课件
使用WPS制作动态课程表的方法
使用WPS制作英语动画教学课件的方法
版权声明:本文内容由网络用户投稿,版权归原作者所有,本站不拥有其著作权,亦不承担相应法律责任。如果您发现本站中有涉嫌抄袭或描述失实的内容,请联系我们jiasou666@gmail.com 处理,核实后本网站将在24小时内删除侵权内容。