销售报表分析的秘密,掌握数据让业绩飞跃
496
2022-12-21

如何将WPS文本插入图表如何插入系统中未包含的图表
插入图表可以丰富文档,使其看起来更直观。许多朋友在WPS文本中插入图表时遇到了许多问题。例如,默认情况下,系统会插入一个图表,这不是我们需要的图表。这个时候我们应该做什么?这篇文章为大家准备了一个教程,希望对大家有所帮助。
问:在将图表直接插入wps并再次修改表格数据后,wps文档中显示的图表变成了数字表格。
回答:修改完表格数据后,您必须先关闭WPS表格,然后才能正常返回WPS图表。
问:关闭表单后,它将被显示
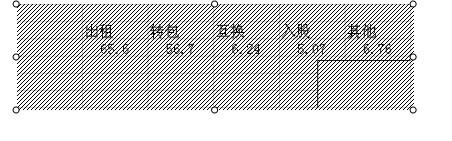 没有原始图表,只显示数据。关闭wps表单后,仍然是这样
没有原始图表,只显示数据。关闭wps表单后,仍然是这样
答:该状态仍处于编辑状态。关闭WPS表单软件
问:关闭表格软件后,只有上面的对角线阴影消失了,或者只有输入数据显示出来,图表也消失了
把图表移到数据上
具体步骤
1.单击开始-插入图表。这时,我们可以看到系统带来的图表被插入,这不是我们需要的图表。
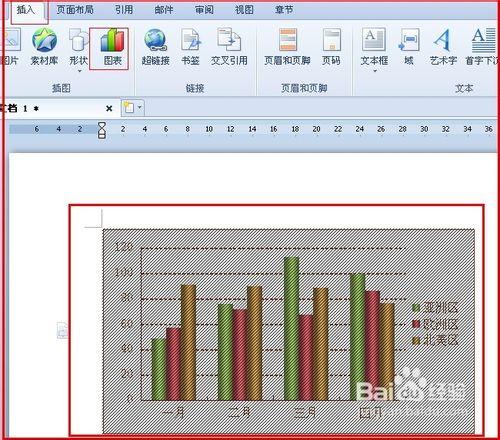 2.这个问题来了。这不是我想要的图表。如果我插入它该怎么办?如果你仔细看,你会发现这张图表旁边有一个WPS表。它的名字是文件一中的图表。PS:由于我的WPS文字命名是文档一
2.这个问题来了。这不是我想要的图表。如果我插入它该怎么办?如果你仔细看,你会发现这张图表旁边有一个WPS表。它的名字是文件一中的图表。PS:由于我的WPS文字命名是文档一
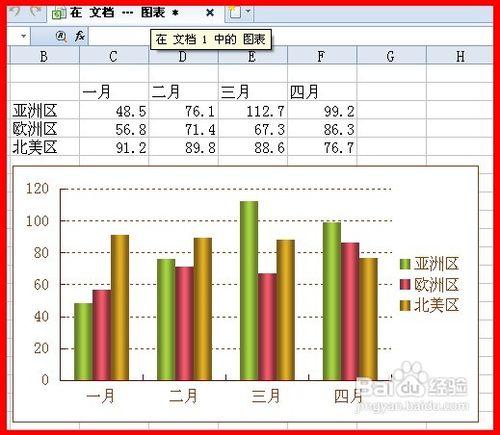 3.解决这个问题很容易。由于此WPS表格文档一的表格是文档一图表,我们可以通过编辑此文档来编辑WPS文本的图表。单击打开WPS表单,打开我们要插入的WPS表单,或直接打开它。
3.解决这个问题很容易。由于此WPS表格文档一的表格是文档一图表,我们可以通过编辑此文档来编辑WPS文本的图表。单击打开WPS表单,打开我们要插入的WPS表单,或直接打开它。
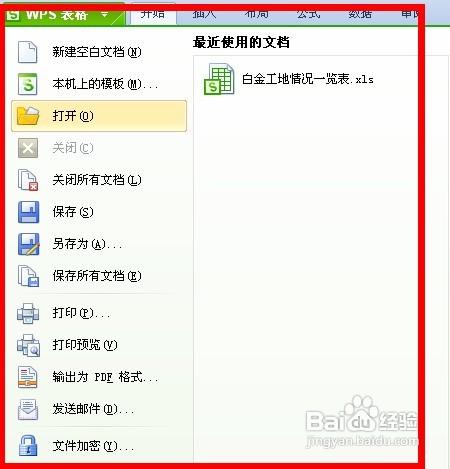 4.完全删除文档1图表中的内容,并将其转换为空白文档。记住,什么都没剩下。
4.完全删除文档1图表中的内容,并将其转换为空白文档。记住,什么都没剩下。
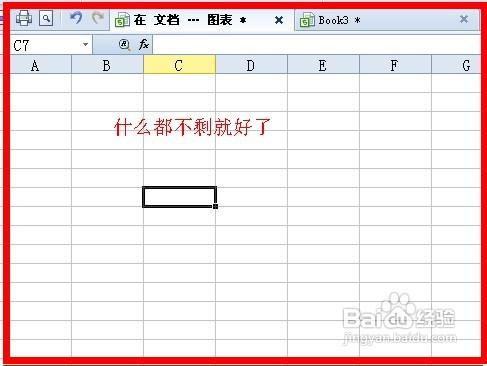 5.选择要插入表格的数据,然后单击“复制”或“剪切”。
5.选择要插入表格的数据,然后单击“复制”或“剪切”。
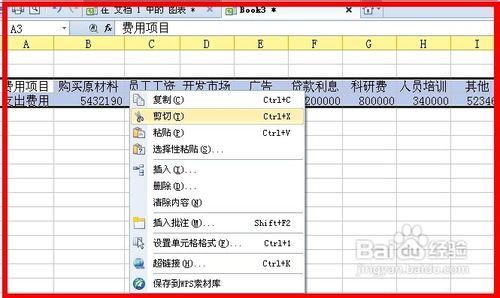 6.在文档1的图表中选择粘贴,并将内容粘贴到其中。
6.在文档1的图表中选择粘贴,并将内容粘贴到其中。
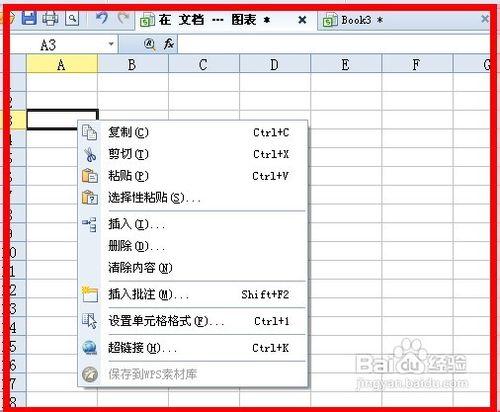 7.选择刚刚粘贴的数据,然后单击插入-图表。按照提示逐步完成图表。
7.选择刚刚粘贴的数据,然后单击插入-图表。按照提示逐步完成图表。
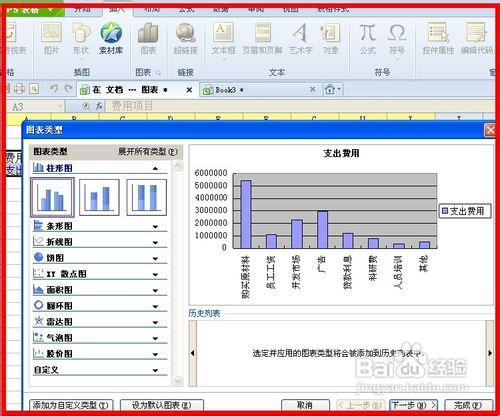 8.完成后关闭WPS表单,然后检查WPS文本以查看表单是否已更改,以便我们可以将图表插入WPS文本。
8.完成后关闭WPS表单,然后检查WPS文本以查看表单是否已更改,以便我们可以将图表插入WPS文本。
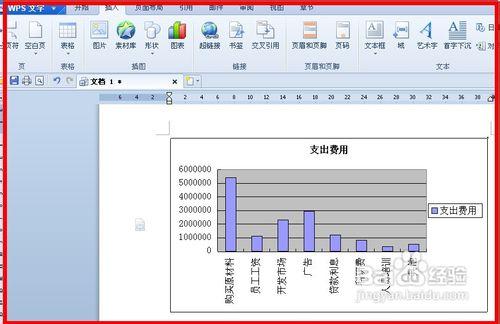 版权声明:本文内容由网络用户投稿,版权归原作者所有,本站不拥有其著作权,亦不承担相应法律责任。如果您发现本站中有涉嫌抄袭或描述失实的内容,请联系我们jiasou666@gmail.com 处理,核实后本网站将在24小时内删除侵权内容。
版权声明:本文内容由网络用户投稿,版权归原作者所有,本站不拥有其著作权,亦不承担相应法律责任。如果您发现本站中有涉嫌抄袭或描述失实的内容,请联系我们jiasou666@gmail.com 处理,核实后本网站将在24小时内删除侵权内容。