excel能翻译中文吗
563
2022-12-21

如何在WPS文档中插入相同的页码 使每篇文章的页码从1开始
打印文章是日常办公中必不可少的事情。因为它每天都在进行,所以默认情况下,所有设置都是第一次设置。如果你想在文档中插入相同的页码,你怎么做?如果你仍然不理解这个句子,让我们在这里给你一个例子:例如,如果你需要打印几篇文章,要求是每个打印的文章的页码应该从1开始编号。如果你遇到类似的问题,你应该怎么做?通过搜索和研究发现,通过在插入页码时进行一些设置,并配合WPS文本中的“插入分节符”功能,可以很容易地在同一文档中插入相同的页码。有此需要的朋友可以参考这篇文章。
在需要再次分页的页面上插入分节符。单击菜单栏上的“插入分隔符”,然后在弹出框的下部菜单中选择要插入的分节符。(图1)显示了插入分节符的菜单:
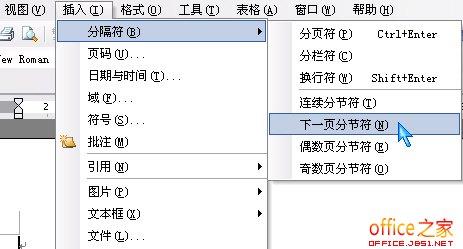 图1
图1
不能通过只插入分节符来插入相同的页码,因为文档中新节的默认起始页码是从上一节继承的页码。此时,我们必须花一些时间插入页码。
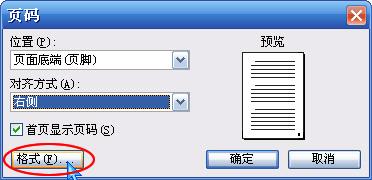 图2
图2
单击格式按钮后,将弹出页码格式对话框。单击“页码格式”对话框中的“起始页码”。默认起始页码为“1”。您也可以根据自己的需要填写其他数字作为本节的起始页号。(图3)显示了页码格式对话框。
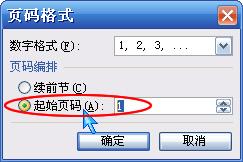 图3
图3
单击“开始页码”,然后单击“确定”两次以插入所需的页码。
在这里,如果有许多部分需要从某个数字开始重新编号(例如,文章开头提到许多文章的页码应该从1开始设置),您可以按照上面插入页码的步骤插入页码,然后将它们分成几个部分。这样,分段后的新章节的页码将自动成为新的页码,这比先分段再一个一个重复插入页码要方便得多。
版权声明:本文内容由网络用户投稿,版权归原作者所有,本站不拥有其著作权,亦不承担相应法律责任。如果您发现本站中有涉嫌抄袭或描述失实的内容,请联系我们jiasou666@gmail.com 处理,核实后本网站将在24小时内删除侵权内容。