销售报表分析的秘密,掌握数据让业绩飞跃
2518
2022-12-21

WPS插入图表编辑图表数据设置图表类型 选项和格式
问:如何使用WPS添加图表,以及如何添加系列?
答:在绘图区域中单击鼠标右键,然后从快捷菜单中选择“源数据”,以打开“源数据”对话框。切换到数据区选项卡,重新选择数据区,或切换到系列选项卡,单击左侧系列列表框下的添加,并使用鼠标在右侧区域依次选择名称和系列。
以下是如何在WPS中插入图表、编辑图表数据、设置图表类型、选项、格式等:
(一)插入图表
1.通过下拉菜单中的“插入图表”命令插入图表
2.通过任务窗格中“幻灯片布局-标题和图表”的布局插入图表
(二)编辑图表数据
默认情况下,创建的图表由带有样本数据的WPS表绘制。
1.更改数据源
(2)复制其他数据:切换到其他WPS表单(WPS文本)文档,或Excel或Word文档,选择并复制数据,然后返回到正在编辑的表单文档,单击需要放置复制数据的起始单元格,然后执行粘贴操作。
2.编辑数据表
(1)选择一个单元格或区域
单元格:单击单元格。
整行:单击数据表的行号。
整列:单击数据表的列标签。
(2)删除数据表中的数据
选择需要删除数据的单元格、行、列、区域和数据表,通过下拉菜单中的“编辑-清除-内容”命令,或鼠标右键菜单中的“清除内容”命令,或按键盘上的删除键,删除选中的数据。
(3)删除数据表中的行和列
选择要删除的整行或整列,并使用下拉菜单中的“编辑-删除”命令或鼠标右键菜单中的“删除”命令删除选定的整行或整列。
(4)在数据表中插入行和列
单击要插入的新行的行号或新列的列标签,使用下拉菜单中的“插入-行”或“插入-列”命令,或使用鼠标右键菜单中的“插入”命令,插入新的行和列。
3.重置数据源
 (三)设置图表类型
(三)设置图表类型
单击WPS表中的图表,然后从下拉菜单中选择“图表-图表类型”命令,从弹出的对话框中选择图表类型,满意后单击“确定”。
(1)柱形图:用于显示一段时间内数据的变化或描述各项目之间的比较。分类项目横向组织,数值纵向组织,可以强调数据随时间的变化。
(2)条形图:用于描述项目之间的差异。分类项目是纵向组织的,数值是横向组织的,这可以突出数值的比较,淡化随时间的变化。
(3)折线图:用于等间隔比较数据的变化趋势。它主要用于显示产出、销售或股市随时间的变化趋势。
(4)饼状图:它可以显示数据系列中每个项目与系列总值的比例关系。
(5)散点图:显示不同数据点之间的关系。用于比较不均匀时间段的趋势,或将模式显示为一组x或y参考。它通常用于绘制科学数据、统计数据和工程数据。
(6)面积图:显示给定时间段内的有效变化,突出变化量而不是变化率。图表的顶线代表每个数据系列的总和。
(7)环形图:类似于饼图,用于显示部分与整体的关系,可以包含多个数据系列,每个环形代表一个数据系列。
(8)雷达图:它可以显示独立数据系列之间的关系,以及特定系列与整个其他系列之间的关系。
(9)气泡图:一种特殊类型的散点图。
(10)股价图:用于描述股价趋势和交易量。(引自王成军《中文PowerPoint2007实用教程》第112页)
 (四)设置图表选项
(四)设置图表选项
单击WPS表中的图表,然后从下拉菜单中选择“图表-图表选项”命令,弹出“图表选项”对话框,您可以在其中设置“标题、坐标轴、网格线、图例、数据标记和数据表”等项目。
一般来说,图表标题是必要的,它可以使人们掌握图表内容的关键。
 如果图表信息有不同的分类,则不可避免地要显示图例。下图所示的情况可以忽略不计。
如果图表信息有不同的分类,则不可避免地要显示图例。下图所示的情况可以忽略不计。
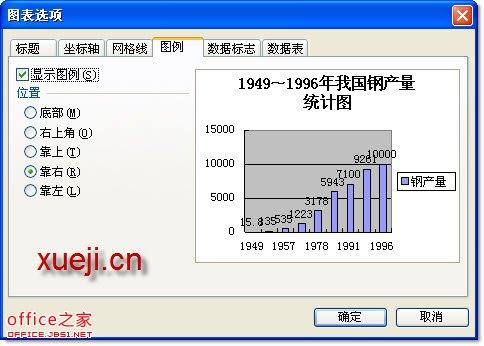 (五)设置图表格式
(五)设置图表格式
默认情况下,图表包括图表区、图例、绘图区、分类轴、数值轴等。它们的格式可以通过“图表”工具栏工具单独设置。
例如,要设置图表区格式,请从“图表”工具栏的下拉列表中选择“图表区”,然后单击工具栏上的“设置图表格式”,弹出“图表区格式”对话框。您可以在这里设置图表区域的边框、填充效果、字体和位置。
1.设置图表区格式
 2.设置图例格式
2.设置图例格式
 3.设置绘图区域格式
3.设置绘图区域格式
 4.设置分类轴格式
4.设置分类轴格式

 版权声明:本文内容由网络用户投稿,版权归原作者所有,本站不拥有其著作权,亦不承担相应法律责任。如果您发现本站中有涉嫌抄袭或描述失实的内容,请联系我们jiasou666@gmail.com 处理,核实后本网站将在24小时内删除侵权内容。
版权声明:本文内容由网络用户投稿,版权归原作者所有,本站不拥有其著作权,亦不承担相应法律责任。如果您发现本站中有涉嫌抄袭或描述失实的内容,请联系我们jiasou666@gmail.com 处理,核实后本网站将在24小时内删除侵权内容。