excel能翻译中文吗
814
2022-12-21

如何调整WPS表格的行高、列宽、多列列宽和最合适的列宽
调整行高和列宽是WPS表中最常见的操作之一。当输入内容太多时,通常会调整列宽,以使内容性能更好。美化表格时,需要调整行高和列宽。既然它如此重要,每个人都应该好好看看这个教程。主要说明如何调整列宽,调整多列的列宽和最合适的列宽,以及隐藏和取消隐藏列等。需要它的朋友可以学习,并在将来帮助他们操作表单。
1调整列宽
如图2-2-6所示,A1单元中的“河北省武义县宏达双语小学”不能容纳在A1单元中,已被挤入C1单元。此时,我们需要调整列A的列宽.
方法1:将鼠标移动到列标签“甲”和“乙”之间的垂直线,光标变成左右箭头形状。此时,按下鼠标左键并左右移动鼠标来调整A列的宽度.如图2-3-1所示。
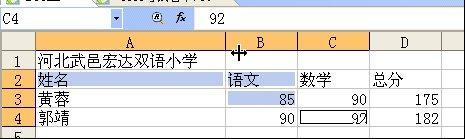 231
231
 232
232
2调整多列的列宽
选择多列,调整方法同上。调整后,选定的列具有相同的列宽。
3调整行高
方法与调整列宽相同。稍微。
4最适合列宽
如果选择了最合适的列宽,每一列的宽度应该正好容纳每一列的内容。操作方法如图2-3-3所示。
 233
233
最终效果如图2-3-4所示。可以看出,列A和列B的宽度正好适合列A和列B的内容,也就是说,它们可以在没有额外空间的情况下被容纳。
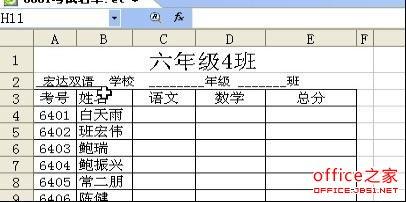 234
234
5列的隐藏
如果我们不想要图2-3-4中的C和D列,我们可以选择这两个列,然后单击菜单格式-列-隐藏,那么光盘列将被隐藏,并且在打印时不会被打印。操作后如图2-3-5所示。
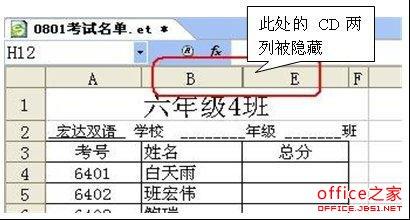 235
235
请注意,在图2-3-5中,列B后面的列E和中间的两列光盘被隐藏。
6取消隐藏
选择两列b和e,实际上选择四列b、c、d和e,然后单击菜单格式-列-取消隐藏,然后c和d列将取消隐藏。
版权声明:本文内容由网络用户投稿,版权归原作者所有,本站不拥有其著作权,亦不承担相应法律责任。如果您发现本站中有涉嫌抄袭或描述失实的内容,请联系我们jiasou666@gmail.com 处理,核实后本网站将在24小时内删除侵权内容。