在Excel中轻松合并单元格数据的方法与技巧
433
2022-12-21

WPS演示使用动作设置结合触发器做到根据情况显示不同课件内容
学生是学习的主体,学习过程会与事先制作好的课件顺序出现不一样的地方。因此,在一些公开课上会出现教师事先布置好学生回答问题的现象,在WPS演示中恰当使用“动作设置”和“触发器”功能,就可以做到根据学生的实际情况显示不同的课件内容。下面使用“动作设置”和“触发器”对小学语文《爱心项链》的课件进行改进。
简述
选中“封面”文本框后打开动作设置对话框,单击超链接到第一张幻灯片,确定之后,重复这个步骤,制作“生字”、“词语”、“问题”和“段落”几个动作设置;“动作设置”可以实现跳转,在同一张幻灯片根据不同需要显示不同内容时,就要使用到“触发器”功能了,本例以单击生字显示拼音来学习“触发器”的功能。
一、应用“动作设置”功能,不同内容随时显示
1、打开《爱心项链》课件,查看课件内容分为几部分学习内容,这里分为“封面”、“生字”、“词语”、“问题”和“段落”五部分;
2、在第一张幻灯片中插入文本框,输入“封面”字样并调整样式;
3、单击选中“封面”文本框,选择“幻灯片放映|动作设置”菜单项,打开动作设置对话框(图1),单击“超链接到”单选框中的“第一张幻灯片”,单击确定按钮。
 4、重复第3步内容,制作“生字”、“词语”、“问题”和“段落”几个动作设置,再超链接到相应的幻灯片中;
4、重复第3步内容,制作“生字”、“词语”、“问题”和“段落”几个动作设置,再超链接到相应的幻灯片中;
5、选择“视图|母版|幻灯片母版”菜单项,打开模板设计窗口;在幻灯片母版右下角插入文本框,输入“返回”两字,根据第3步方法,超链接到“第一张幻灯片”上,关闭母版视图(图2)。
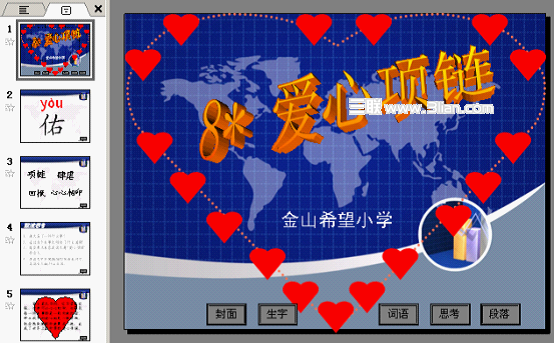 加入“动作设置”的课件,就可以根据需要,随时“返回”到“封面”,从而进入相应的课件内容中了。
加入“动作设置”的课件,就可以根据需要,随时“返回”到“封面”,从而进入相应的课件内容中了。
二、使用“触发器”,汉字拼音随时帮忙
在不同幻灯片间使用“动作设置”可以实现跳转,在同一张幻灯片根据不同需要显示不同内容时,就会使用到“触发器”功能了。顾名思义,触发器就是通过单击设定的“对象”而触发WPS演示动画展示指定的“对象”功能,此“对象”可以在同一张幻灯片上。
这里以学习生字时,单击生字显示拼音来学习“触发器”的功能。
1、单击选中“yòu”文本框,选择“幻灯片放映|自定义动画”菜单项,在任务窗格中打开“自定义动画”窗格;
2、单击“填加效果”按钮,选择“进入”菜单下的“飞入”效果;
3、单击“动画列表”中“yòu”后边的下拉按钮,选择“效果选项”菜单项,打开“飞入”效果选项对话框,单击“计时”选项卡(图3);
 4、单击“触发器”按钮,选择单选框“单击下列对象时启动效果”中的“文本框86:佑”选项(图4),单击确定后退出。
4、单击“触发器”按钮,选择单选框“单击下列对象时启动效果”中的“文本框86:佑”选项(图4),单击确定后退出。
 这时,“生字”幻灯片上只有一个“佑”字,如果学生读不出来时,可以单击“佑”文本框,拼音“yòu”就会从下边飞出来了。
这时,“生字”幻灯片上只有一个“佑”字,如果学生读不出来时,可以单击“佑”文本框,拼音“yòu”就会从下边飞出来了。
为了更清楚的讲解“动作设置”和“触发器”的功能,把课件《爱心项链》进行了删减,在实际应用中,可以根据自己授课的需要,结合“动作设置”在不同幻灯片之间超链接的功能和“触发器”在同一张幻灯片上超链接的功能灵活使用,就会让课件内容根据课堂教学实际“随机应变”了。
版权声明:本文内容由网络用户投稿,版权归原作者所有,本站不拥有其著作权,亦不承担相应法律责任。如果您发现本站中有涉嫌抄袭或描述失实的内容,请联系我们jiasou666@gmail.com 处理,核实后本网站将在24小时内删除侵权内容。