销售报表分析的秘密,掌握数据让业绩飞跃
469
2022-12-21

wps设置表格的边框 使打印的表格既有表格行又有文本
制作如图3-4-1所示的表格,利用以前的知识就足够了,但是打印这个表格时,你只能看到文本而看不到表格行,这将导致数据看起来没有主次,一目了然。这个结果不是我们想要的。如果您想要一个带有数据和边框的表格,您需要对该表格进行进一步的设置。几乎所有的边框设置都可以在单元格格式中完成,如设置线条样式、设置线条颜色等。这里有一个小技巧与你分享:没有必要选择所有的内容,只选择一些区域来设置这个区域的格式。
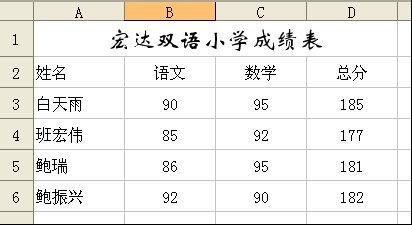 3-4-1
3-4-1
在句子语言中,没有边界,如图3-4-2所示。
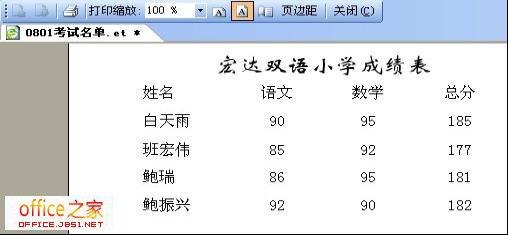 342
342
如果您想在打印时打印边框,我们必须设置表格的边框。
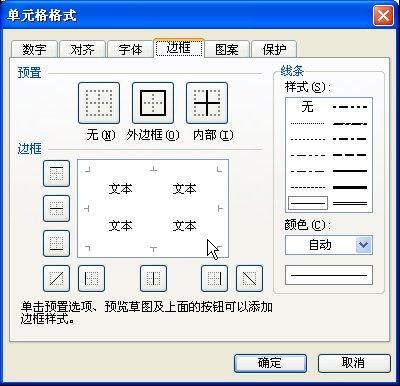 343
343
在这里,我们可以设置表格的边框。
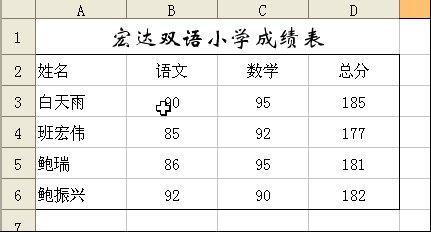 3-4-4
3-4-4
同样,如果我们单击图3-4-3中的内部按钮,所选区域将增加内部表格行,如图3-4-4所示。
此时,表单基本上满足了一般需求。打印时,还包括表格行。
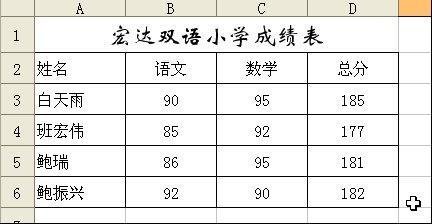 345
345
此外,在设置表格边框时,还有一些常用的设置,这里就简单介绍一下。
1. 设置具体的每条边框
在边界设置窗口中,有一部分区域如图3-4-6所示。我们可以仔细看看图中的文字描述。
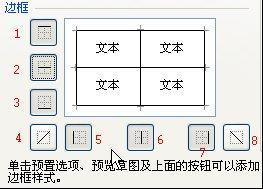 346
346
单击按钮1设置顶部边框的存在与否。单击按钮2,列出是否存在内部水平线。单击按钮6设置表格中是否有垂直线。单击按钮4设置对角线的存在与否。其他稍微。
如图3-4-7所示,表格内部没有水平线。
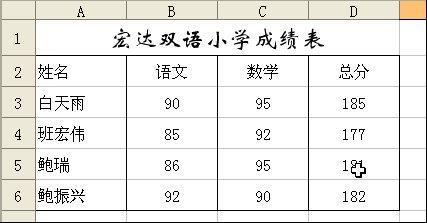 347
347
图3-4-8,表格中增加了斜线。(我很少在表格中使用斜线。(
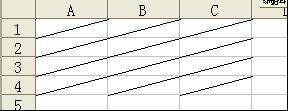 348
348
对于按钮的其他示例,我们不再介绍。读者可以自己练习。
2. 设置线条样式
一般来说,表格线的样式是细实线。如果你不喜欢,我们可以改变它。wps表格为我们提供了各种表格样式,如图3-4-9所示。
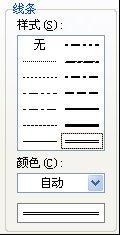 349
349
让我们先选择要使用的线条样式,然后设置表格的边框。如图3-4-10所示。图中,桌子外框采用粗线,内水平线采用双水平线。
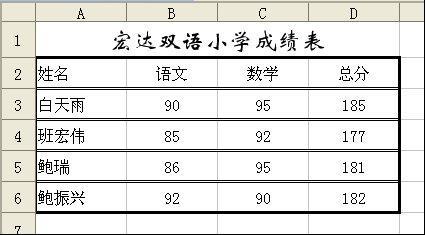 3-4-10
3-4-10
3. 设置线条颜色
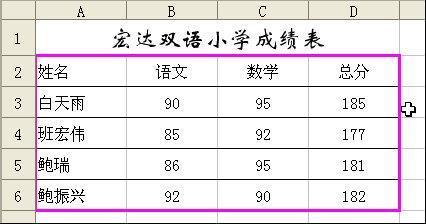 3411
3411
4. 一点小技巧
事实上,当我们设置表格边框时,通常没有必要选择所有的内容。我们只能选择一个区域,然后设置该区域的格式。如图3-4-12所示,该图中第六行和第七行之间的水平线为双线,因此在该设置中只选择了A6: D7,则可以设置为双水平线。
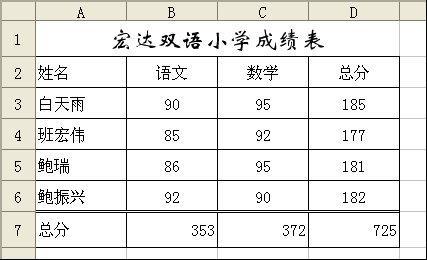 3-4-12
3-4-12
版权声明:本文内容由网络用户投稿,版权归原作者所有,本站不拥有其著作权,亦不承担相应法律责任。如果您发现本站中有涉嫌抄袭或描述失实的内容,请联系我们jiasou666@gmail.com 处理,核实后本网站将在24小时内删除侵权内容。