销售报表分析的秘密,掌握数据让业绩飞跃
629
2022-12-21

WPS演示制作极富立体感的三维效果图以磁体的制作为例
WPS演示有着极其强大的绘图功能,使用它可以轻松制作出极富立体感的三维效果图,产生更加炫目的演示效果(如图1)。下面为大家介绍下WPS演示中三维效果的设置,以3种磁体的制作为例,另外整理了一些与之相关的知识点,大家可以参考下。
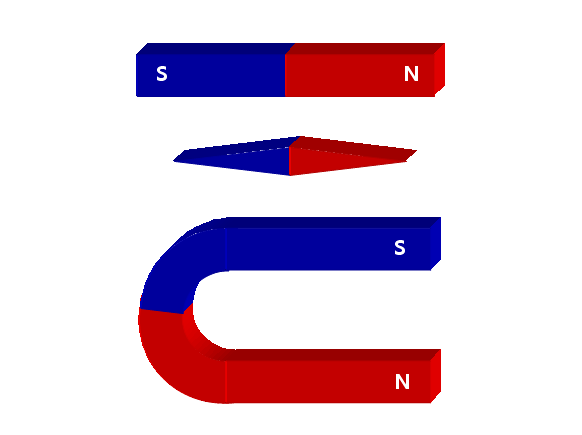 问:WPS演示怎么插入三维饼图?
问:WPS演示怎么插入三维饼图?
选择“插入—图表”,此时会调出WPS表格进行图表的编辑,在WPS表格中编辑数据,更改图表的类型为饼图,关闭后在WPS演示中会显示刚才设置的饼图类型的图表,双击它就又可以打开WPS表格进行数据的编辑。
问:在WPS文字中显示无三维设置效果是为什么?
 WPS中三给效果设置是对艺术字或其他图形而言,对普通文字没有这个效果。可以插入一段艺术字或图形,选中,然后再单击图中“三给效果样式”按钮,此时该设置项是实的,为可用状态。
WPS中三给效果设置是对艺术字或其他图形而言,对普通文字没有这个效果。可以插入一段艺术字或图形,选中,然后再单击图中“三给效果样式”按钮,此时该设置项是实的,为可用状态。
一、条形磁铁的制作
1、运行WPS演示,新建一张空白幻灯片,单击“绘图”工具栏里的“矩形”按钮,拖动鼠标绘制出一个矩形。
2、单击“绘图”工具栏里的“三维效果样式”按钮,在弹出的样式列表里单击“三维样式 1”(如图2)为矩形添加三维样式后,双击矩形,在弹出的“设置对象格式”对话框里,将其填充颜色设为蓝色(如图3)。
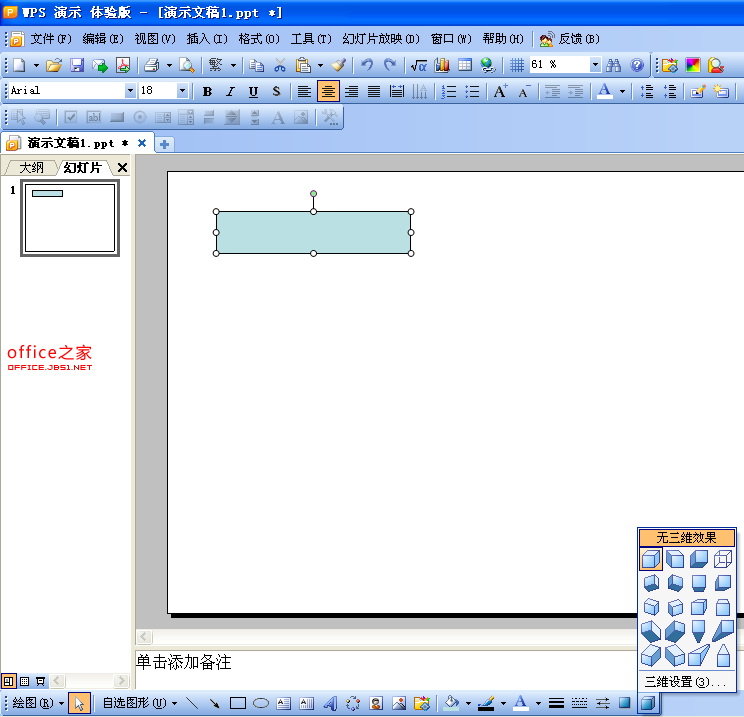
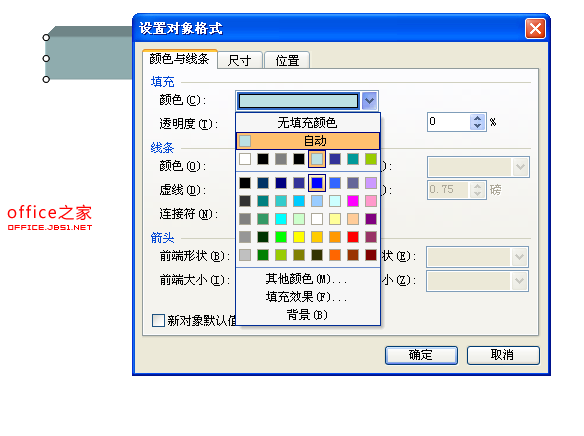 3、按下键拖动矩形到合适的位置,松开鼠标即可复制出一个新的矩形。将其填充颜色设为红色后,按下键结合方向键调整红色矩形的位置,组合出条形磁铁。
3、按下键拖动矩形到合适的位置,松开鼠标即可复制出一个新的矩形。将其填充颜色设为红色后,按下键结合方向键调整红色矩形的位置,组合出条形磁铁。
4、插入两个文本框,输入磁铁两极的标志符号并设置字体、字号、颜色,将其移动到合适的位置(如图4)。
 二、小磁针的制作
二、小磁针的制作
1、依次单击“绘图”工具栏里的“自选图形/基本形状/等腰三角形”按钮(如图5),绘制出一个等腰三角形后,依次单击“绘图”工具栏里的“绘图/旋转或翻转/向左旋转”按钮将其逆时针旋转90度(如图6)。
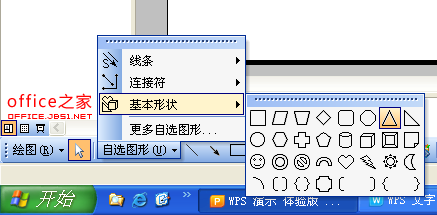
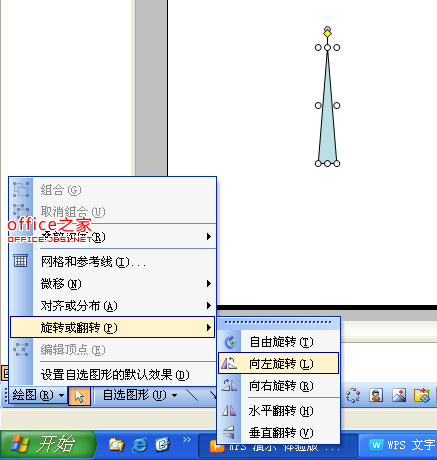 2、复制等腰三角形后,将其“水平翻转”并移动到合适的位置(如图7)。
2、复制等腰三角形后,将其“水平翻转”并移动到合适的位置(如图7)。
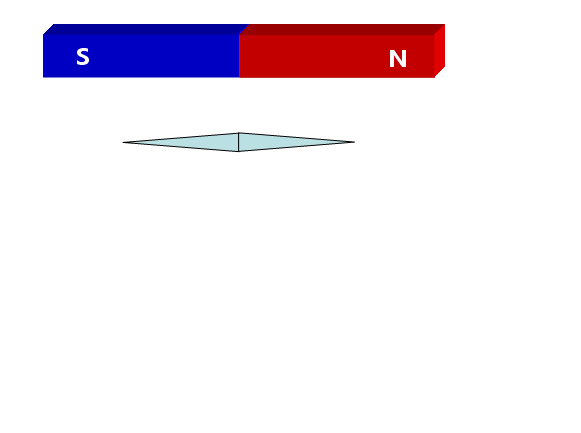 3、先单击蓝色的矩形,再单击常用工具栏上的“格式刷”按钮,接着再单击左侧的等腰三角形,即可得到一个蓝色的三维等腰三角形,用同样的方法设置右侧三角形的三维效果,即可得到一个具有三维效果的小磁针(如图8)。
3、先单击蓝色的矩形,再单击常用工具栏上的“格式刷”按钮,接着再单击左侧的等腰三角形,即可得到一个蓝色的三维等腰三角形,用同样的方法设置右侧三角形的三维效果,即可得到一个具有三维效果的小磁针(如图8)。
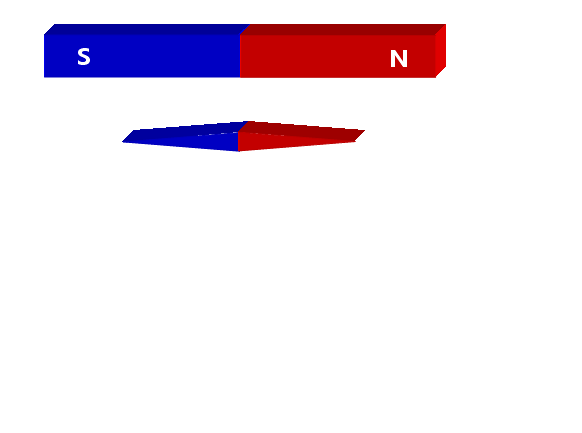 三、蹄形磁体的制作
三、蹄形磁体的制作
1、复制刚刚绘制的矩形后,依次单击“绘图”工具栏里的“自选图形/基本形状/空心弧”按钮,按下键绘制出一个空心弧。
2、先将鼠标移到黄色的控制点上,按下鼠标左键调整对象的形状(如图9);再将鼠标移到绿色的控制点上,按下鼠标左键旋转对象到合适的角度;最后再将其移动到合适的位置(如图10)。
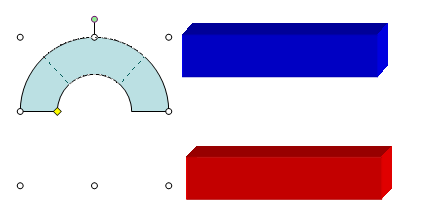
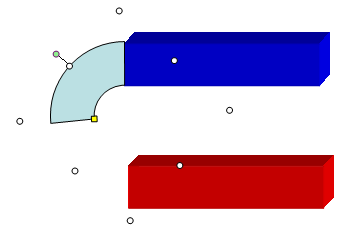 3、复制空心弧后,将其“垂直翻转”并移动到合适的位置(如图11)。
3、复制空心弧后,将其“垂直翻转”并移动到合适的位置(如图11)。
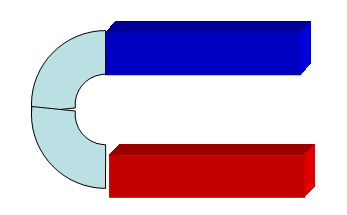 4、利用格式刷将矩形的三维效果应用于空心弧后,调整各个对象间的叠放次序(如图12),并细心调整其形状及相对位置,组合出蹄形磁体。
4、利用格式刷将矩形的三维效果应用于空心弧后,调整各个对象间的叠放次序(如图12),并细心调整其形状及相对位置,组合出蹄形磁体。
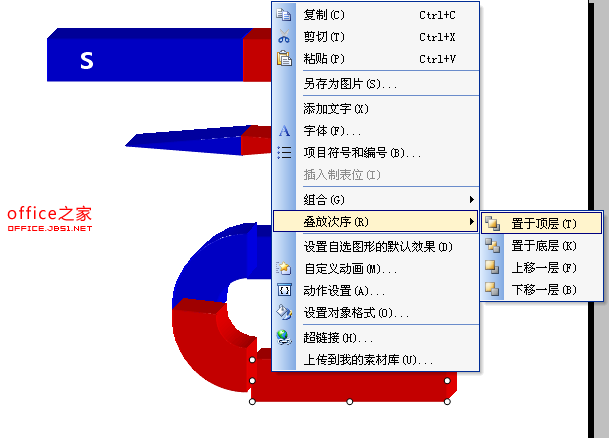 5、为磁体两极添加标志符号(如图13)。
5、为磁体两极添加标志符号(如图13)。
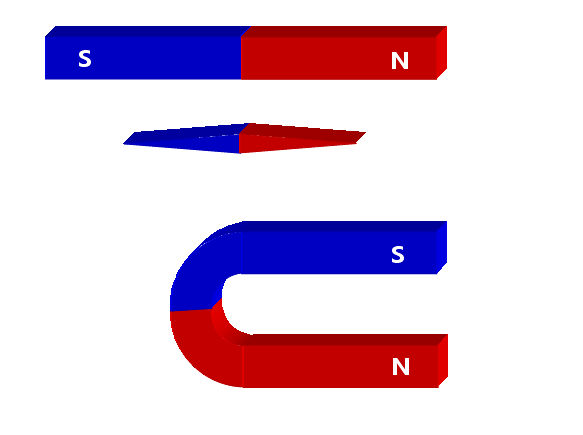 为防止拖动时发生意外,磁体的绘制完成以后,最好的将其分别组合(如图14)。
为防止拖动时发生意外,磁体的绘制完成以后,最好的将其分别组合(如图14)。
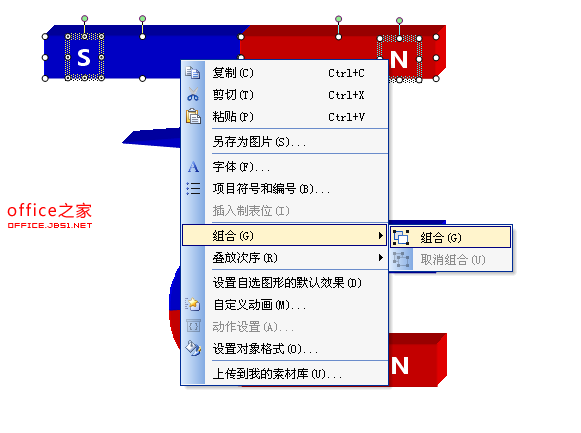 上述操作同样适用于WPS文字、表格以及Microsoft Office。各位朋友,敬请一试。
上述操作同样适用于WPS文字、表格以及Microsoft Office。各位朋友,敬请一试。
版权声明:本文内容由网络用户投稿,版权归原作者所有,本站不拥有其著作权,亦不承担相应法律责任。如果您发现本站中有涉嫌抄袭或描述失实的内容,请联系我们jiasou666@gmail.com 处理,核实后本网站将在24小时内删除侵权内容。