教你如何制作Excel表格排行榜
427
2022-12-21

WPS演示如何使用母版设计导航菜单式的交互课件
课件一般都是使用动作按钮来进行交互的,当然,所指的是大多说一般课件,如果想让课件像办公软件一样使用导航菜单进行交互的话该怎么办呢?其实很容易通过wps演示中母版功能便可轻松实现,下面本文与大家共同探讨下如何使用母版设计导航菜单式的交互课件,有此需求的朋友可以参考下,希望本教程对大家有所帮助。
第一步:新建一个含有4张幻灯片的WPS演示文稿,并将其命名为《圆的认识》。 第二步:选择“视图|母版|幻灯片母版”命令,进入母版编辑界面,如下图:
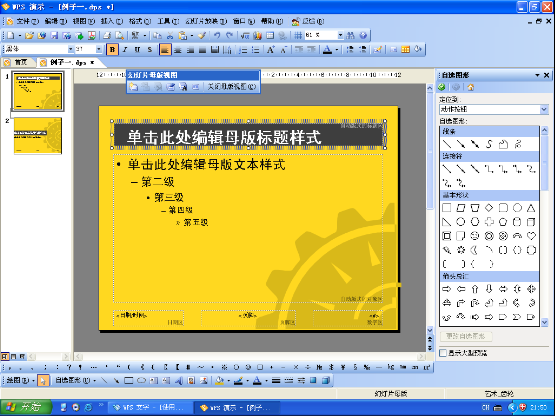 第三步:
1、新建一个矩形,向其中添加的文字“菜单”,再分别建三个样大小的矩形,分别添加“课前练习题”、“例题”、“作业题”等文字。如下图:
第三步:
1、新建一个矩形,向其中添加的文字“菜单”,再分别建三个样大小的矩形,分别添加“课前练习题”、“例题”、“作业题”等文字。如下图:
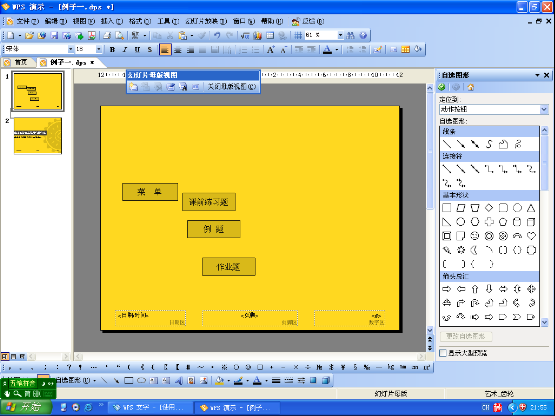 2、用上节的方法分别为三个矩形“课前练习题”、“例题”、“作业题”进行动作设置,使鼠标单击它们能够转换到相应的幻灯片页面。
2、用上节的方法分别为三个矩形“课前练习题”、“例题”、“作业题”进行动作设置,使鼠标单击它们能够转换到相应的幻灯片页面。
3、把标注“菜单”的矩形放在母版右上角的合适位置,把剩下的三个矩形拼成一个大矩形,并把它们组合成一个组合图形,把组合图形放在“菜单”矩形的下面。如下图:
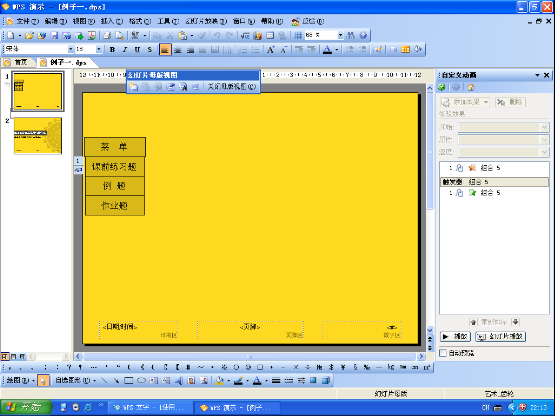 第四步:
1、选中组合图形,选择右键菜单中的“自定义动画”,选择“添加效果|进入|切入”,
2、在右侧“自定义动画”工作区内,“开始”选择“单击时”,“方向”选择“自顶部”,单击下方工作区内“进入”效果右侧的下拉箭头,选择“计时”命令,弹出如下 对话框。如下图:
第四步:
1、选中组合图形,选择右键菜单中的“自定义动画”,选择“添加效果|进入|切入”,
2、在右侧“自定义动画”工作区内,“开始”选择“单击时”,“方向”选择“自顶部”,单击下方工作区内“进入”效果右侧的下拉箭头,选择“计时”命令,弹出如下 对话框。如下图:
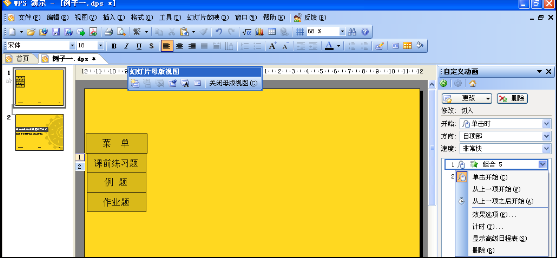
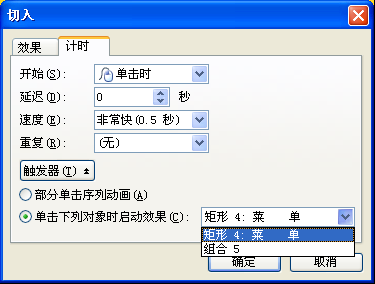 第五步:为组合图形设置“退出效果”
1、选中组合图形,选择右键菜单中的“自定义动画”,选择“添加效果|进入|切入”,
2、在右侧“自定义动画”工作区内,“开始”选择“单击时”,“方向”选择“到顶部”,单击下方工作区内“进入”效果右侧的下拉箭头,选择“计时”命令,弹出如上对话框。如下图。
3、单击“触发器”,选择“单击下列对象时启动效果”,在下拉菜单中选择“组合5”,单击“确定”按钮,关闭对话框。
现在,关闭母版视图,保存。这样,一个导航菜单式的交互课件就制作成功了。
第五步:为组合图形设置“退出效果”
1、选中组合图形,选择右键菜单中的“自定义动画”,选择“添加效果|进入|切入”,
2、在右侧“自定义动画”工作区内,“开始”选择“单击时”,“方向”选择“到顶部”,单击下方工作区内“进入”效果右侧的下拉箭头,选择“计时”命令,弹出如上对话框。如下图。
3、单击“触发器”,选择“单击下列对象时启动效果”,在下拉菜单中选择“组合5”,单击“确定”按钮,关闭对话框。
现在,关闭母版视图,保存。这样,一个导航菜单式的交互课件就制作成功了。
版权声明:本文内容由网络用户投稿,版权归原作者所有,本站不拥有其著作权,亦不承担相应法律责任。如果您发现本站中有涉嫌抄袭或描述失实的内容,请联系我们jiasou666@gmail.com 处理,核实后本网站将在24小时内删除侵权内容。