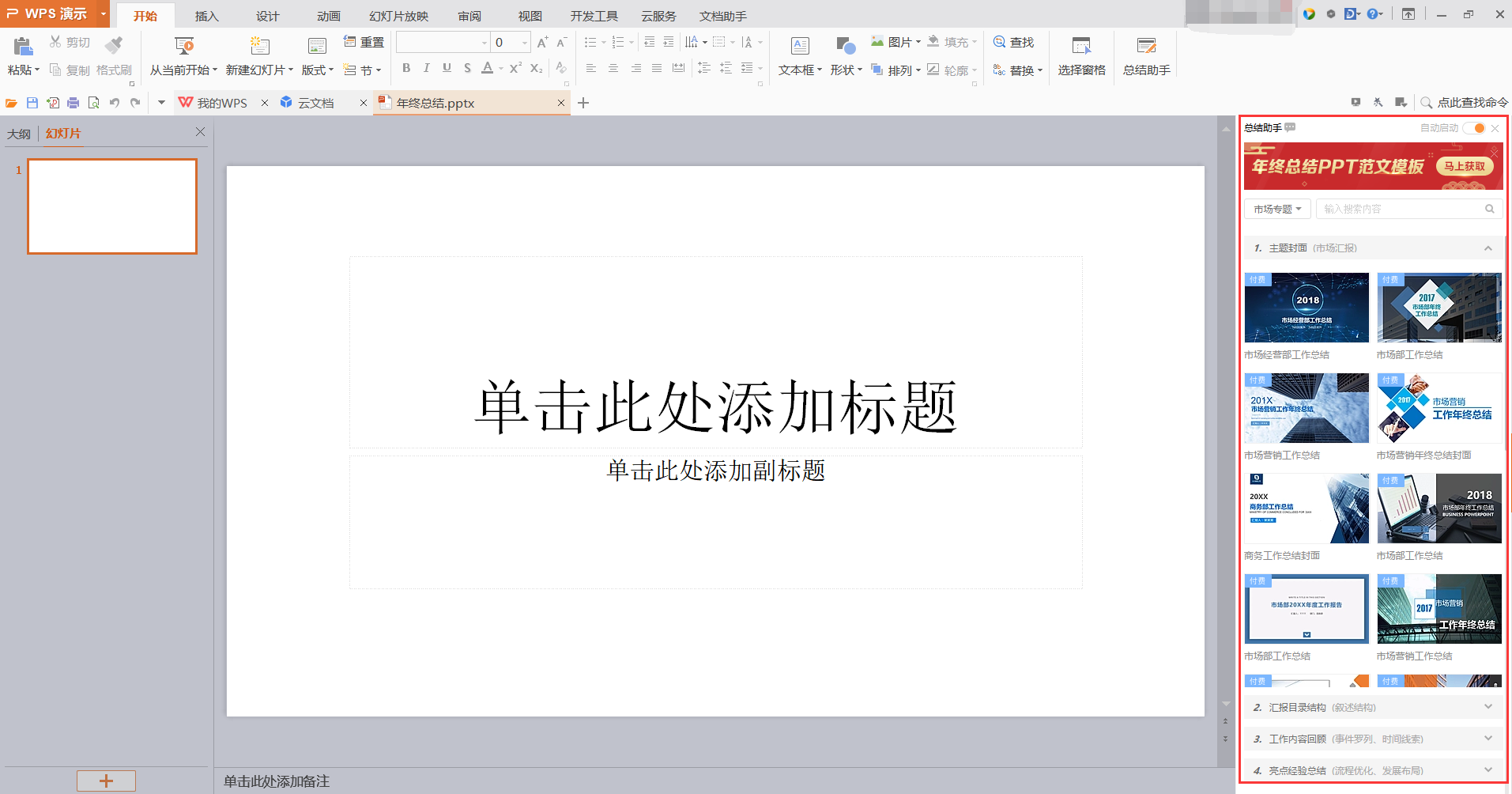wps演示文稿中插入flash动画文件丰富演示效果教程
wps演示文稿中插入flash动画文件丰富演示效果教程

平时我们在用PowerPoint制作演示文稿时,常常要把Flash动画插入到演示文稿中,在wps中插入flash动画,丰富了wps演示(wpp)的演示效果,使得本来wpp不能做到的动画得以实现。接下来本文将为大家带来的是使用“Shockwave Flash Object”控件实现插入Flash动画,正在为此发愁的朋友们可以借此机会学习下,希望对大家有所帮助。
插入flash动画有以下四种方法:
1、插入超链接 ①是在PowerPoint演示文稿中做一个超级链接,链接到外部的Flash动画文件,这种方法由于在演示时要重新打开一个窗口,不美观,因此用的比较少; ②是在PowerPoint中用Flash控件调用外部Flash动画文件,但是由于这种方法在使用时方法不当,仍然是调用外部的Flash动画文件,并没有使Flash动画文件整合到PowerPoint演示文稿中,如果路径处理不好,容易导致链接失效。 2、插入对象 3、设置动作 4、使用“Shockwave Flash Object”控件
前面3种方法虽然设置简单,但是播放Flash文件时,需启动Flash播放程序。有没有一种能够把Flash动画文件真正插入到PowerPoint演示文稿中,并整合成一体的方法呢,答案是肯定的,方法4可以达到目的,可以使动画直接在wpp窗口中播放,易于控制节奏,操作紧凑自然。
下面介绍如何在wpp中用“Shockwave Flash Object”控件播放一个swf文件。(要想使用此功能,你必须首先安装VBA)
1. 运行wpp.exe,并切换到要插入动画的幻灯片。
2. 执行“视图”→“工具栏”→“控件工具箱”如图:
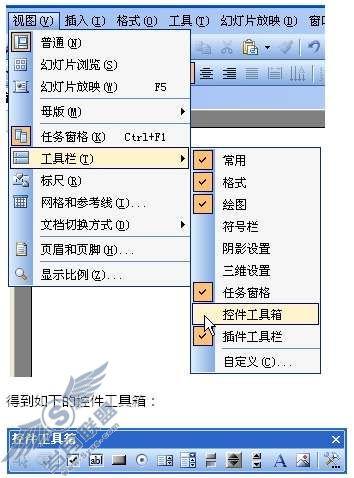 3. 单击“控件工具箱”中最右端的“其他控件”,弹出ActiveX控件窗口,找到“Shockwave Flash Object”并单击。如图:
3. 单击“控件工具箱”中最右端的“其他控件”,弹出ActiveX控件窗口,找到“Shockwave Flash Object”并单击。如图:
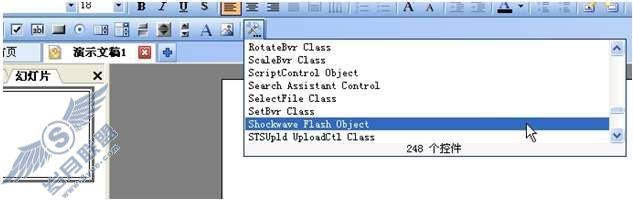 之后,光标变成“十”字形,在wpp的编辑区域中按下鼠标并拖动,画出适当大小的矩形框,这个矩形区域就是播放动画的区域。
之后,光标变成“十”字形,在wpp的编辑区域中按下鼠标并拖动,画出适当大小的矩形框,这个矩形区域就是播放动画的区域。
 4. 右击刚刚画出的矩形框,选择快捷菜单中的“属性”,出现“属性”窗口(版本不同可能出现不同的窗口样式)。
4. 右击刚刚画出的矩形框,选择快捷菜单中的“属性”,出现“属性”窗口(版本不同可能出现不同的窗口样式)。
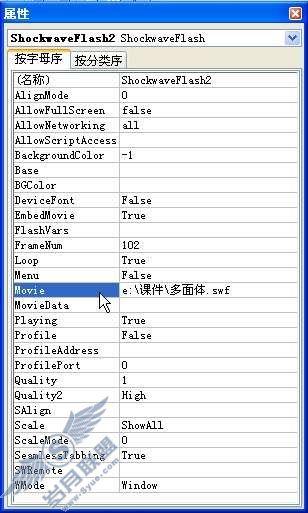 5. 在弹出的属性窗口中,设置如下属性:
5. 在弹出的属性窗口中,设置如下属性:
(1)“Movie”(电影)项:在其右侧文本框中输入要插入swf动画的完整路径及文件名(如果swf与wpp文件处于同一目录中,也可以只输入swf文件名)。
(2)“Playing”(播放)项:用来控制是否播放swf文件,设置为true。
(3)“Loop”(循环)项:是否循环播放,根据你的课件的具体情况而定。
(4)“Menu”(菜单)项:在播放中是否显示flash菜单,若设置为Fales,则在播放中右击控件区的画面,出现
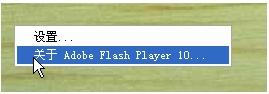 否则,若设置为:true,则出现:
否则,若设置为:true,则出现:
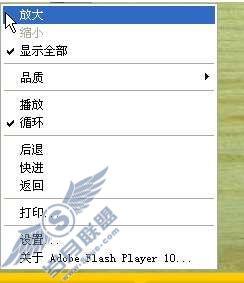 一般设置为Fales。
一般设置为Fales。
(5)“Loop”(循环)项:是否循环播放,默认为true。
(6)“EmbedMovie”(嵌入影片)项:是否嵌入影片。True为嵌入方式,false为链接方式。(嵌入方式的好处是,影片被保存在文件中,当文件位置移动后,影片照样可以播放不存在链接丢失的现象,但体积较大)。
(7)其它选项按默认值就可以了。
6. 放映该幻灯片,看一看效果吧!
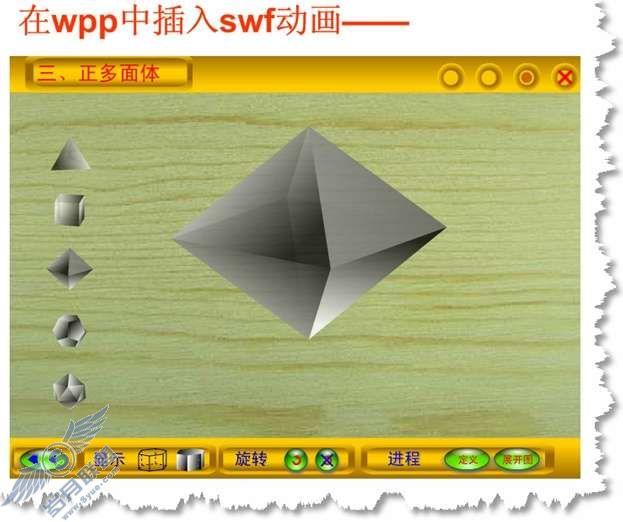
版权声明:本文内容由网络用户投稿,版权归原作者所有,本站不拥有其著作权,亦不承担相应法律责任。如果您发现本站中有涉嫌抄袭或描述失实的内容,请联系我们jiasou666@gmail.com 处理,核实后本网站将在24小时内删除侵权内容。
版权声明:本文内容由网络用户投稿,版权归原作者所有,本站不拥有其著作权,亦不承担相应法律责任。如果您发现本站中有涉嫌抄袭或描述失实的内容,请联系我们jiasou666@gmail.com 处理,核实后本网站将在24小时内删除侵权内容。