excel能翻译英语吗
487
2022-12-21

wps演示使用组织结构图功能制作漂亮的公司部门等级图
细心的用户会发现,wps演示中(注版本为2746 wps2010体验版)悄悄出现了组织结构图,利用它可以轻松实现公司职位、部门组织结构图,有些朋友会问到“组织结构图”在哪?怎么才可以把它调出来,其实方法很简单,下面为大家介绍下三中方法调出“组织结构图”以及组织结构图工具条的功能菜单介绍及使用,正在为此构建烦恼的朋友们可以参考下本文,或许会对大家有所帮助
第一种调用方法:
依次单击格式工具栏的“插入”—“ 图片”—“ 组织结构图”命令如图1所示。
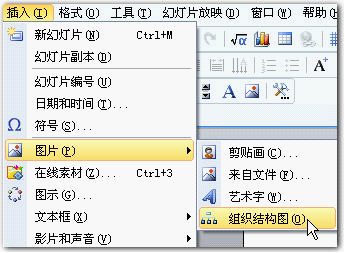
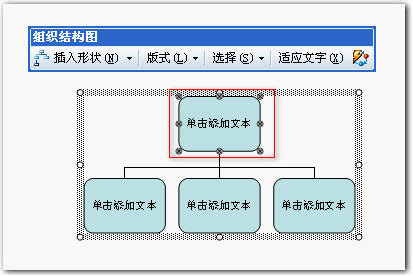 第二种调用方法:
第二种调用方法:
是通过依次执行格式工具栏的“插入”—“ 图片”命令,调出“图示库”对话框,选择其中的“组织结构图”(排列在第一位的红色框标记部分)单击“确定”按钮,调出图2所示内容。
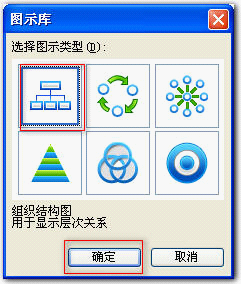
 组织机构图使用示例
组织机构图使用示例
在组织结构图的周围将出现8个尺寸控点,可通过拖动尺寸调整命令设置绘图区域。
选中第一个形状,单击“插入形状”右侧的下拉按钮,在下拉菜单中有三项内容分别是:
“下属”— 将新的形状放置在下一层并将其连接到所选形状上。
“同事”— 将形状放置在所选形状的旁边并连接到同一个上级形状上。
“助手”— 使用肘形连接符将新的形状放置在所选形状之下。
选择其中的“下属”命令,就可以在其下方添加一个下属,如图4、图5所示:
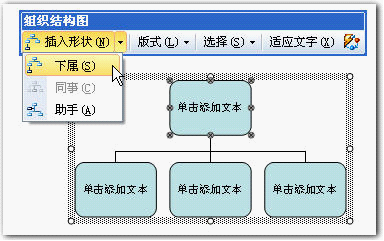 单击“插入形状”右侧的下拉按钮,选择其中的“助手”命令,就可以在图形和下方图形中间添加一个助手形状,如图6红色框标记所示:
单击“插入形状”右侧的下拉按钮,选择其中的“助手”命令,就可以在图形和下方图形中间添加一个助手形状,如图6红色框标记所示:
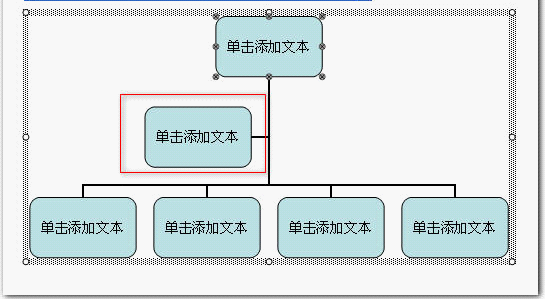 选中下部其中任何一个图形,单击“插入形状”右侧的下拉按钮,选择其中的“同事”命令,就可以在下方图形中间添加一个同事形状,如图7所示:
选中下部其中任何一个图形,单击“插入形状”右侧的下拉按钮,选择其中的“同事”命令,就可以在下方图形中间添加一个同事形状,如图7所示:
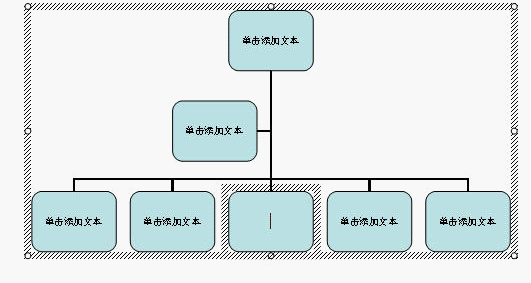 选中一个形状中添加文字,单击“单击添加文字”并键入文字,其他形状根据进行输入文字,添加文字后效果如图 8所示。
选中一个形状中添加文字,单击“单击添加文字”并键入文字,其他形状根据进行输入文字,添加文字后效果如图 8所示。
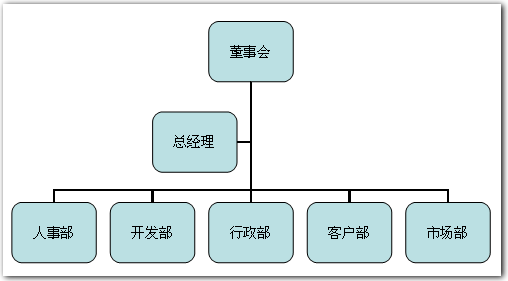 在保持其中部分内容选中状态下,单击“组织结构图”工具条的“板式”右侧的下拉按钮,其中出现四项内容:“标准”、“两边悬挂”、“左悬挂”、“右悬挂”,“标准”模式如图7。
在保持其中部分内容选中状态下,单击“组织结构图”工具条的“板式”右侧的下拉按钮,其中出现四项内容:“标准”、“两边悬挂”、“左悬挂”、“右悬挂”,“标准”模式如图7。
单击其中的“两边悬挂”命令,如图 9所示。
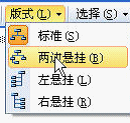 设置好的“两边悬挂”模式如图10所示。如有字号变化,单击“组织结构图”工具条的“适应文字”命令,使文字适应图形的变化,达到比较好的效果,大家可以根据自己需要进行调节:
设置好的“两边悬挂”模式如图10所示。如有字号变化,单击“组织结构图”工具条的“适应文字”命令,使文字适应图形的变化,达到比较好的效果,大家可以根据自己需要进行调节:
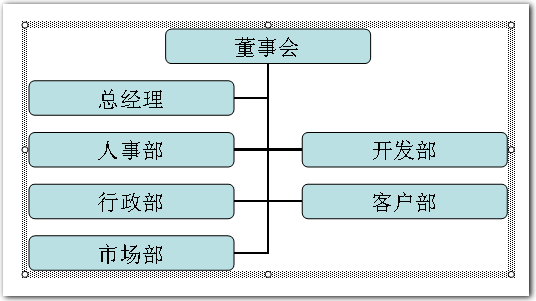 同理设置“左悬挂”模式效果如图11所示:
同理设置“左悬挂”模式效果如图11所示:
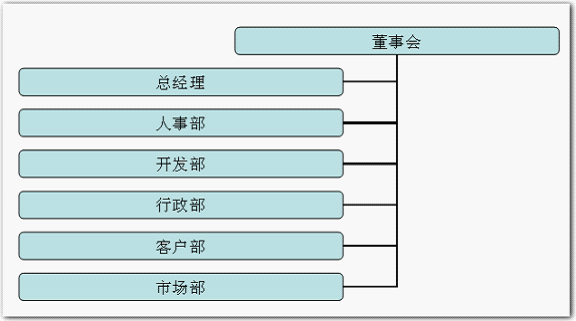 同理设置“右悬挂”模式效果如图12所示:
同理设置“右悬挂”模式效果如图12所示:
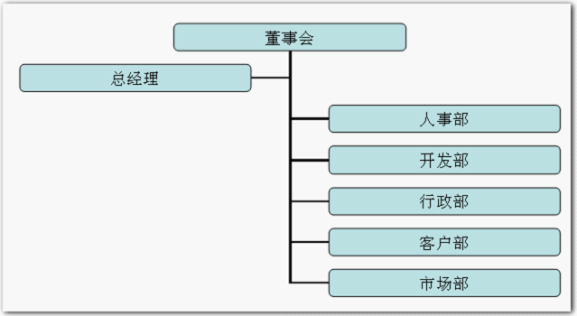 使用此法绘制好的默认格式的组织结构图,有些简单,还需要美化,用户可以使用“自动套用格式”美化组织结构图。
使用此法绘制好的默认格式的组织结构图,有些简单,还需要美化,用户可以使用“自动套用格式”美化组织结构图。

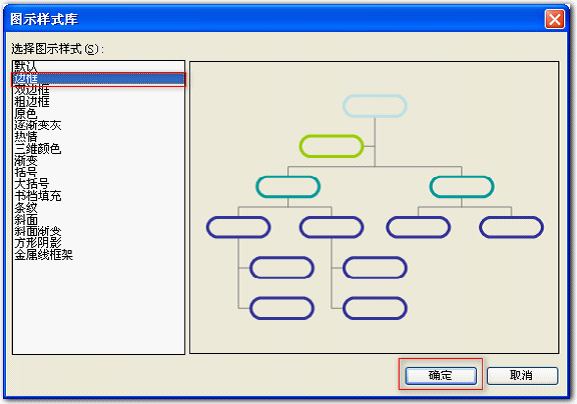 选择其中“边框”样式,右侧出现预览窗口,可以看到将出现的样式,如图13所示,单击其中的“确定”按钮,如图所示:
选择其中“边框”样式,右侧出现预览窗口,可以看到将出现的样式,如图13所示,单击其中的“确定”按钮,如图所示:
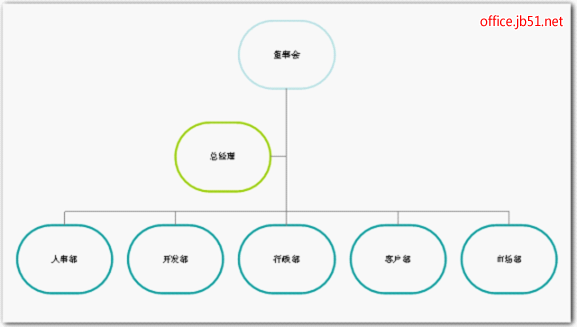 自好像太小,单击“组织结构图”工具条的“适应文字”命令,使文字适应图形的变化,显示的文字效果就好多了:
自好像太小,单击“组织结构图”工具条的“适应文字”命令,使文字适应图形的变化,显示的文字效果就好多了:
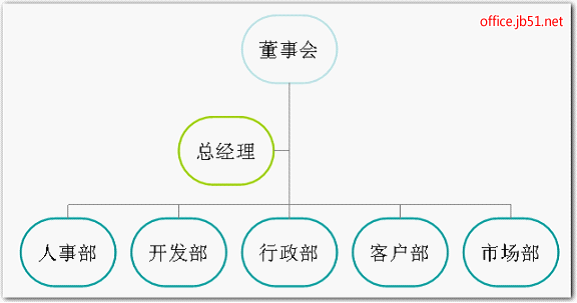 在保持其中部分内容选中状态下,单击“组织结构图”工具条的“选择”右侧的下拉按钮,其中出现四项内容:“级别”、“分支”、“所有助手”、“所有连线”,选中其中“分支”如图 16所示。
在保持其中部分内容选中状态下,单击“组织结构图”工具条的“选择”右侧的下拉按钮,其中出现四项内容:“级别”、“分支”、“所有助手”、“所有连线”,选中其中“分支”如图 16所示。
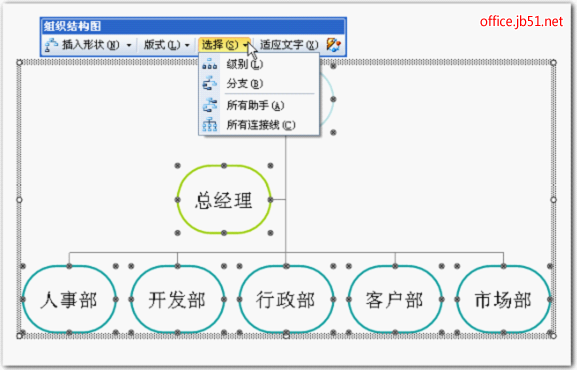 同理选中其余选项,会显示相应内容。
同理选中其余选项,会显示相应内容。
“所有助手”
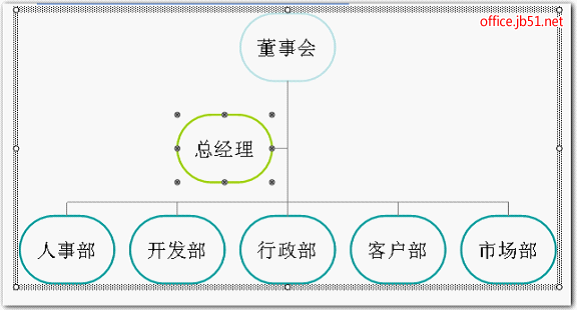 “所有连线”
“所有连线”
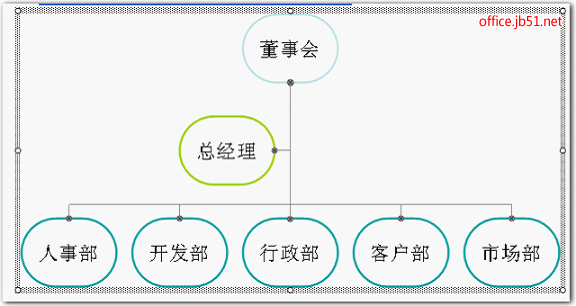 选中第一个图形“董事会”,一般需要单击两次,才能选中,如图出现八个控制点,右击选中快捷菜单中“设置自选图形格式”命令,
选中第一个图形“董事会”,一般需要单击两次,才能选中,如图出现八个控制点,右击选中快捷菜单中“设置自选图形格式”命令,
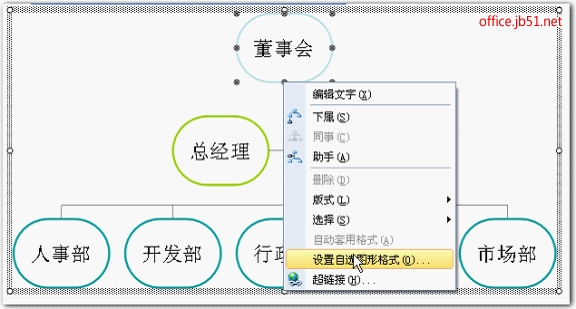 在打开的“设置对象格式”窗口中可以设置填充和线条等,可以利用颜色填充的变化,做出不同的填充效果,如渐变、文理、图案、图片等都可以用来填充,由于不是本文重点,不加详述。
在打开的“设置对象格式”窗口中可以设置填充和线条等,可以利用颜色填充的变化,做出不同的填充效果,如渐变、文理、图案、图片等都可以用来填充,由于不是本文重点,不加详述。
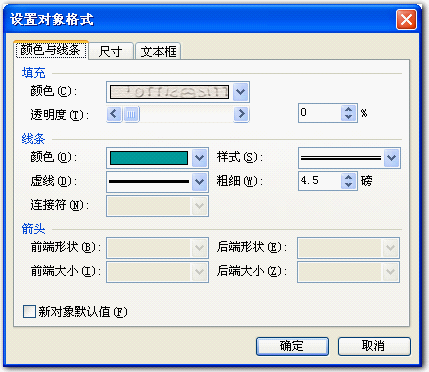 选好填充和线条继样式后。单击“确定”按钮完成董事会的设置。
选好填充和线条继样式后。单击“确定”按钮完成董事会的设置。
同理可以设置其他内容。以下设置好的一种效果,如图 21所示,当然只要你精心设计,一定会设计出更多、更好的组织结构图效果。
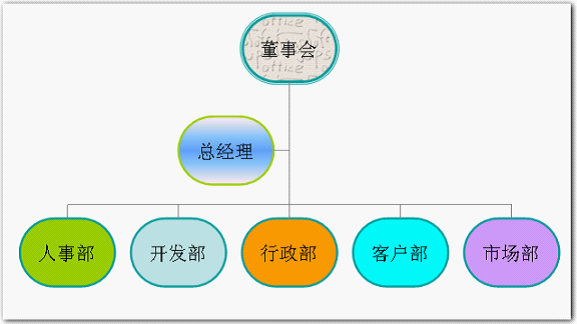 版权声明:本文内容由网络用户投稿,版权归原作者所有,本站不拥有其著作权,亦不承担相应法律责任。如果您发现本站中有涉嫌抄袭或描述失实的内容,请联系我们jiasou666@gmail.com 处理,核实后本网站将在24小时内删除侵权内容。
版权声明:本文内容由网络用户投稿,版权归原作者所有,本站不拥有其著作权,亦不承担相应法律责任。如果您发现本站中有涉嫌抄袭或描述失实的内容,请联系我们jiasou666@gmail.com 处理,核实后本网站将在24小时内删除侵权内容。