excel能翻译英语吗
559
2022-12-20

wps图表怎么编辑?
在日常办公中,我们最常遇到的问题就是图文结合。但是不论将Excel的图表截图到wps文档中难以保障清晰度,还是用Excel编辑文字容易被折叠引起的麻烦,都够我们好一阵子难受的了,最重要的是效率提不上来啊!!!身为行政专员、文秘的朋友们,效率才是王道啊!
 表着急~休息,休息,休息一会儿~
表着急~休息,休息,休息一会儿~
其实,在wps界面中,除了我们常用的文字编辑排版功能之外( 1),还有着更多的功能栏,今天不加班菌要教大家的,就是如何插入图表,实现wps和Excel的联谊!
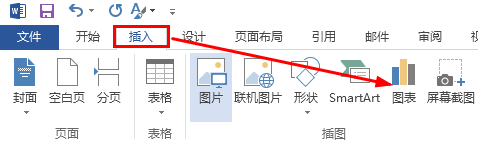 图 1
图 1
如上图,在wps顶部工具栏,分布着:文件、开始、插入、设计、页面布局、引用等功能选项,而插入,也是我们最常用到的功能之一。Microsoft Office之所以领航办公软件这么多年,必然有它独特和人性化的一面。针对办公文档中,需要列出数据和制作图表比对,图表插入应运而生。那么,这又Excel有什么关系呢?具体又该怎么样来操作呢?请大家容不加班菌一步步道来:
首先,我们单击插入,选择图表并执行单击,就会弹出图表专用的选择窗口( 2)。
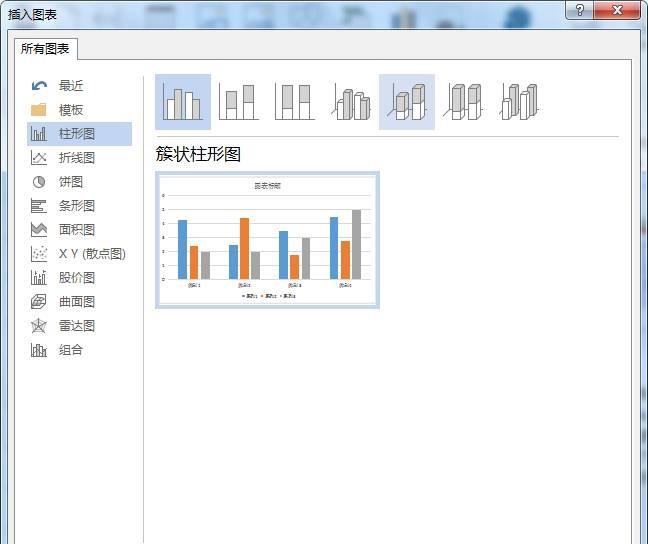 图 2
图 2
在子菜单里,我们可以看到诸如柱状图、饼状图等常用的图形,根据我们的需求进行选择。甚至可以插入已经制作好的图形模板,或者选择组合图形。当然,这就要视情况而定了。一般来说,使用频率最高的,必然是柱状图了。好比在季度财务状况的通报材料中。
假如,年终又要到了,公司的老板,给了我公司四个季度的财务状况,净收入的数据,俺准备今天例会的材料。数据如下:
第一季度第二季度第三季度第四季度
20万22.4万30万18万
说时迟那时快,赶紧开始干活。首先,我们的关键词是:单数据,季度,起伏。既然是年终的财务汇报,那么必然是通过分析起伏来找规律,我们就选择远近高低各不同的柱状图吧!
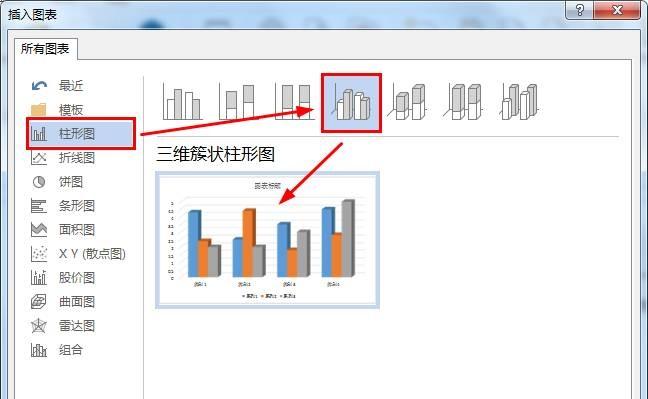 图 3
图 3
3,我们在窗口中选择柱形图,在右侧展开部分中,我们可以看到一排灰色的图示,这些,是不同类型可供我们选择的柱形图模式,诸如簇状、堆积、三维等等。so,自然而然就选择了看上去应该很是炫酷的三维柱形图。选择完成,我们单击确定按钮,完成插入。
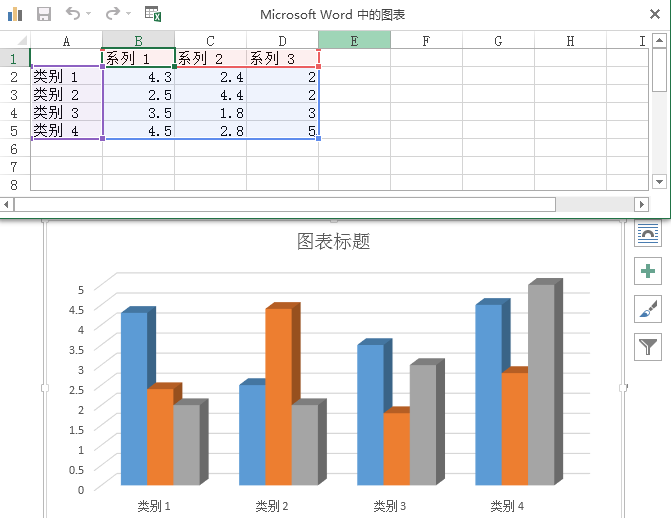 图 4
图 4
已经结束了?不!这才刚刚开始。插入的图表( 4),会出现在我们文档中光标最后停留的位置之上,所以,大家一定要事先选好插图位置哦~那么细心的朋友可能已经发现了,在插入的图表上方,居然出现了迷你的Excel表格?!对,没错,这就俺说的,在wps中编辑Excel( 5)。
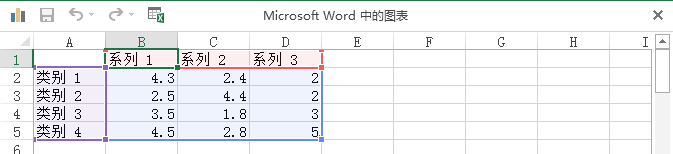 图 5
图 5
表中紫色部分的类别1-4,分别对应柱形图下面横坐标名称。通过编辑,可以换成我们想要的柱形图数据名称,例如,第一季度到第四季度。红色部分的系列1-3,则是我们看到的每个类别中的三条柱子,意思是,我们可以编辑多个数据进行对比,但是在这里,不加班菌只需要用到一个。
所以,我们可以对系列2和系列3进行删除。操作方法与Excel中相同,单击C或D,选中整列数据并右键,选择删除。那么,表中也会出现同样的数据变化( 6)。
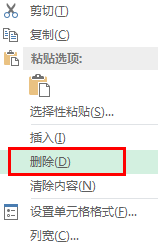
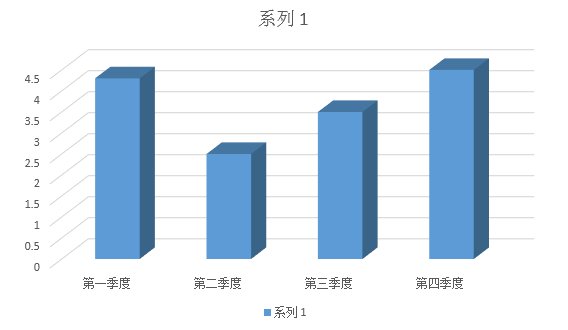 接下来,只需要按部就班地输入相对应的数据(),一个简单的wps图表插入工作,就算是基本完成了。那么接下来,就看看成果如何吧。
接下来,只需要按部就班地输入相对应的数据(),一个简单的wps图表插入工作,就算是基本完成了。那么接下来,就看看成果如何吧。
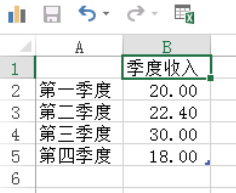
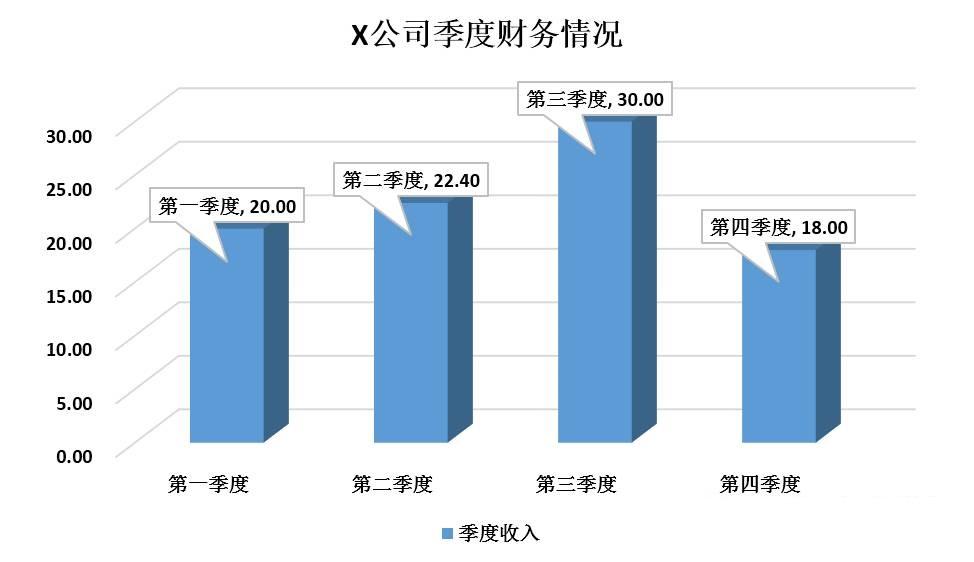 图 7
图 7
就这么简单,一个基本的wps图表就做好了!仔细看看,却又发现,好像有哪里多出来一些什么其他的效果?一个wps图表如何能完成新的花样来呢?一起开动脑筋吧!
版权声明:本文内容由网络用户投稿,版权归原作者所有,本站不拥有其著作权,亦不承担相应法律责任。如果您发现本站中有涉嫌抄袭或描述失实的内容,请联系我们jiasou666@gmail.com 处理,核实后本网站将在24小时内删除侵权内容。