销售报表分析的秘密,掌握数据让业绩飞跃
994
2022-12-20

WPS怎么求和快捷键
wps怎么求和快捷键? WPS-Excel中有一些知识很简单,但是如果没有人告诉你,可能你一辈子都不知道。这就是Excel的独特魅力。
今天我们通过几个实战案例,来分享Excel快捷键的求和方式。
先来看案例,下所示为模拟的“三国”公司各员工的月收入,下面需要在H列求得每个员工的应发工资合计,在第34行求得各科目的合计。
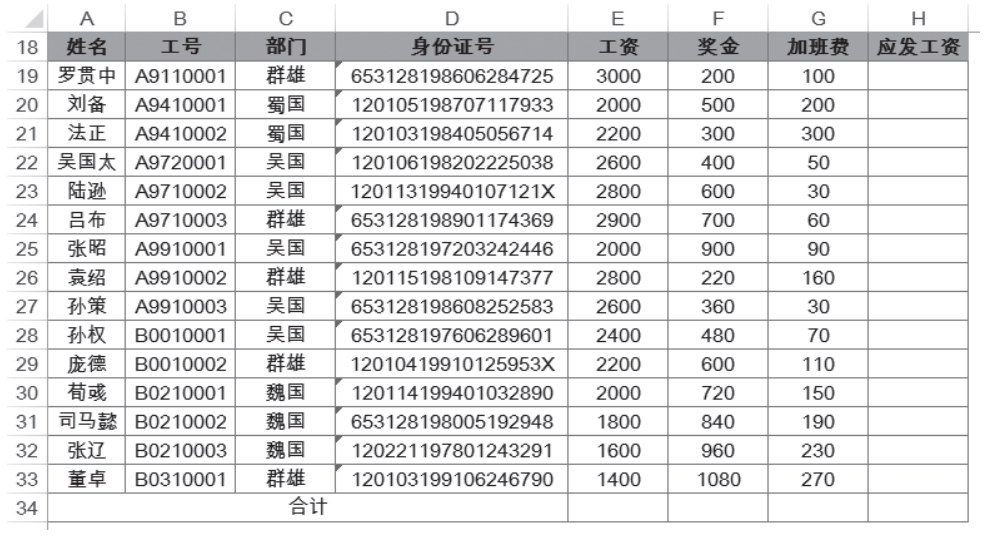 ❶ 单元格快速求和
❶ 单元格快速求和
很多人看到这,很快就会想到使用SUM函数。
直接在H19单元格中输入公式“=SUM(E19:G19)”,然后向下复制到H33单元格。
在E34单元格中输入公式“=SUM(E19:E33)”,然后向右复制到H34单元格。
这样操作完全没错,速度也不慢。下面看一下是否有更快、更简洁的方法。
在求和时只需使用【Alt+=】组合键,就可以自动调出SUM的求和公式。
下面具体来操作一下。
选中H19单元格,然后按【Alt+=】组合键,如下所示。
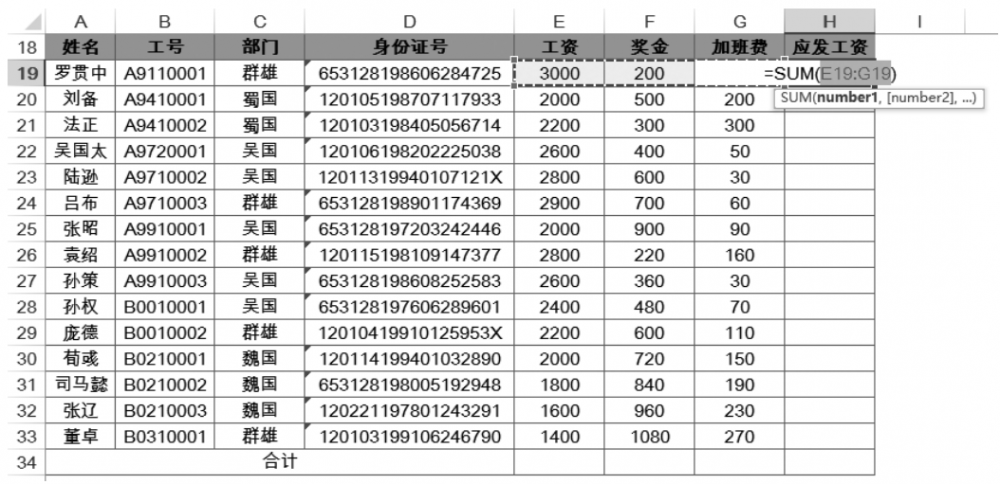 可以看到求和公式及相应的数据区域被自动选定了,此时只需按【Enter】键结束公式,并将公式向下复制到H33单元格即可。
可以看到求和公式及相应的数据区域被自动选定了,此时只需按【Enter】键结束公式,并将公式向下复制到H33单元格即可。
同样,选中E34单元格,按【Alt+=】组合键,就会自动生成公式“=SUM(E19:E33)”,然后将公式向右复制到H34单元格,这样统计就完成了。
❷ 连续区域快速求和
学习完单元格快速求和,还是感觉操作太慢怎么办?
下面来学习一下其他操作方法。
整体选中E19:H34单元格区域,即在已有数据区域向下和向右分别扩展出一行和一列,如下所示。
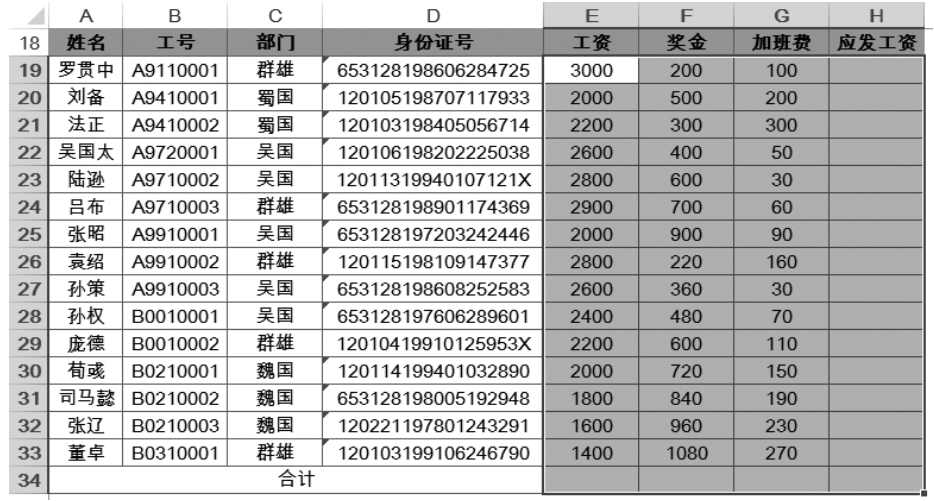 此时,按【Alt+=】组合键,可以看到,所有求和的区域,瞬间被填充了SUM函数,如下所示。
此时,按【Alt+=】组合键,可以看到,所有求和的区域,瞬间被填充了SUM函数,如下所示。
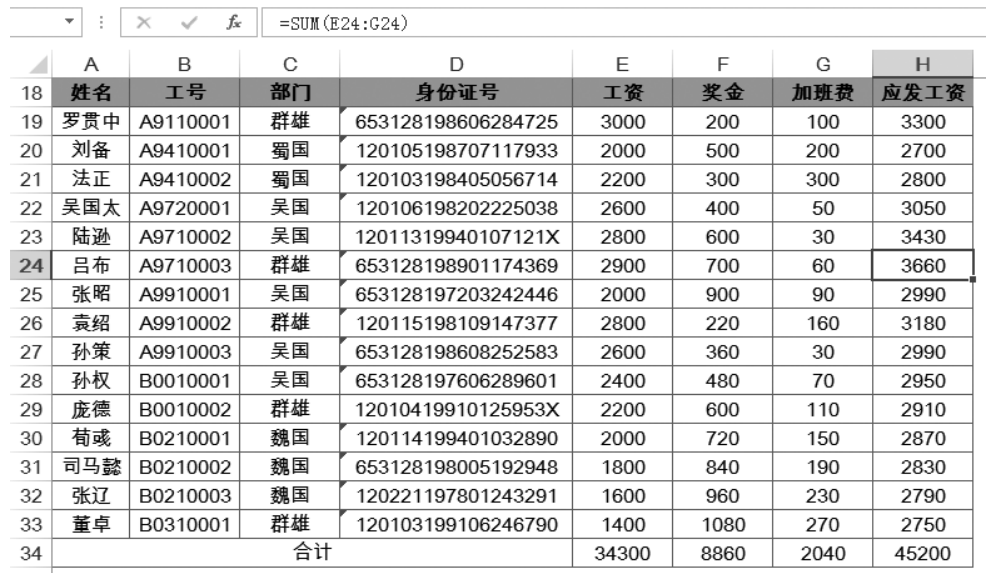 ❸ 不连续区域快速求和
❸ 不连续区域快速求和
前面是连续区域的快速求和,如果选择不连续的区域,该怎么做?
打开素材文件“SUM使用之不连续区域”工作表,如下所示,这是模拟多部门数据统计的情况,现在需要在每个部门下面增加一个小计。
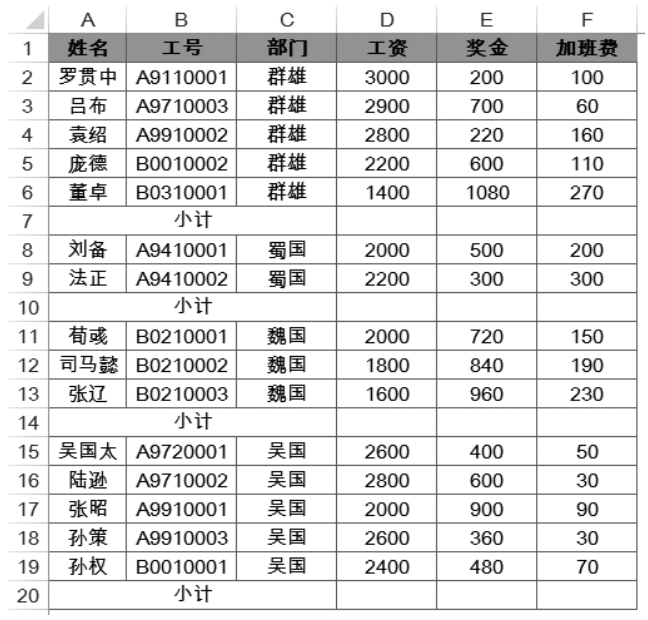 由于各部门人数不一致,不能用一个SUM公式来操作。此时该怎么办呢?
由于各部门人数不一致,不能用一个SUM公式来操作。此时该怎么办呢?
很简单,可以使用前面学习的快捷键【Alt+=】。
先选中D2:F6单元格区域,按【Alt+=】组合键,然后选中D8:F9单元格区域,再次按【Alt+=】组合键,以此类推,一个个区域很快就完成了。
这里只有4个部门,如果有40个部门需要统计,该怎么办?
下面来讲一下处理方式。
如下所示,先选中D1:F20单元格区域,然后按【F5】键,调出【定位】对话框,单击【定位条件】按钮,在弹出的【定位条件】对话框中选中【空值 (K)】单选按钮,单击【确定】按钮。
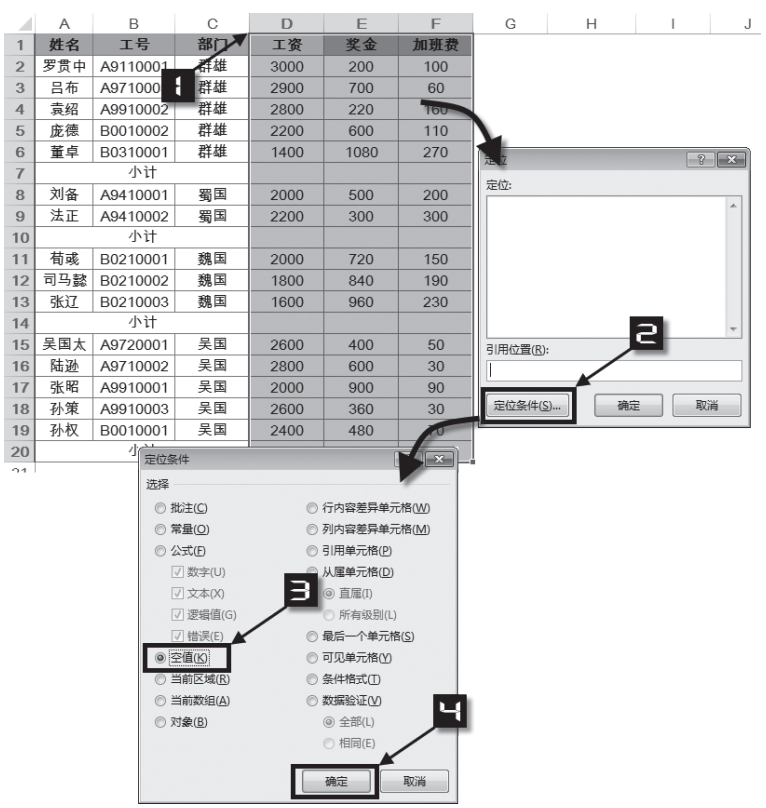 这时就将所有空值都选中了,如下所示。
这时就将所有空值都选中了,如下所示。
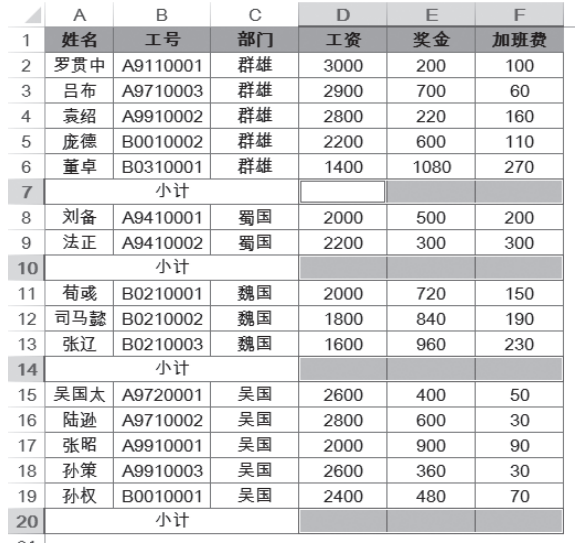 接下来再按下【Alt+=】组合键,出现下所示的变化。
接下来再按下【Alt+=】组合键,出现下所示的变化。
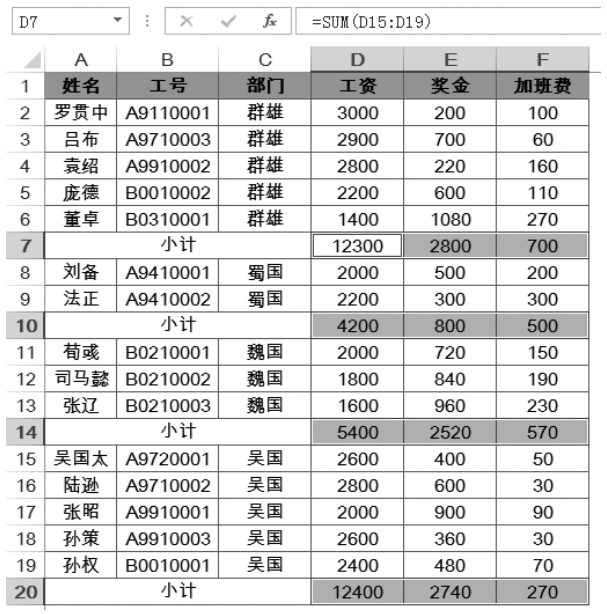 所有选中的空值位置都瞬间被填充了公式,而且它们的区域自动选择好了。
所有选中的空值位置都瞬间被填充了公式,而且它们的区域自动选择好了。
完成了各部门的统计之后,还需要完成所有部门的合计,有没有快捷的操作方法呢?
直接选择D21:F21单元格区域,按下【Alt+=】组合键,出现下所示的变化。
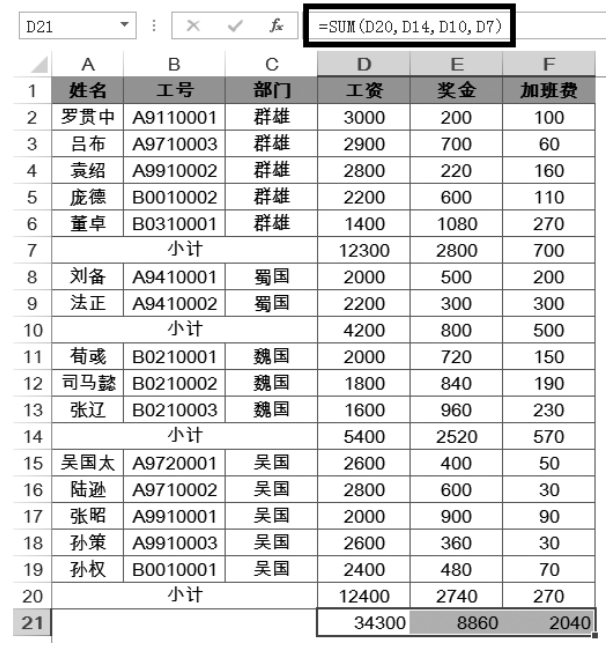 D21单元格中自动生成了公式
D21单元格中自动生成了公式
“=SUM(D20,D14,D10,D7)”
其中的D20、D14、D10、D7都是刚刚生成SUM函数公式小计的位置。
由此可以知道,使用【Alt+=】组合键,可以快速定位到之前的求和位置,并生成总计的公式。
提示:如果最后的合计未测试成功,有可能是因为使用的是WPS,而不是Office软件。
在WPS中按【F5】键是无法调出【定位】对话框的,需要按【Ctrl+G】组合键,而Office使用支持【F5】和【Ctrl+G】这两种方法调出【定位】对话框。
好了,今天的内容就是这些,希望对你有所帮助。
版权声明:本文内容由网络用户投稿,版权归原作者所有,本站不拥有其著作权,亦不承担相应法律责任。如果您发现本站中有涉嫌抄袭或描述失实的内容,请联系我们jiasou666@gmail.com 处理,核实后本网站将在24小时内删除侵权内容。